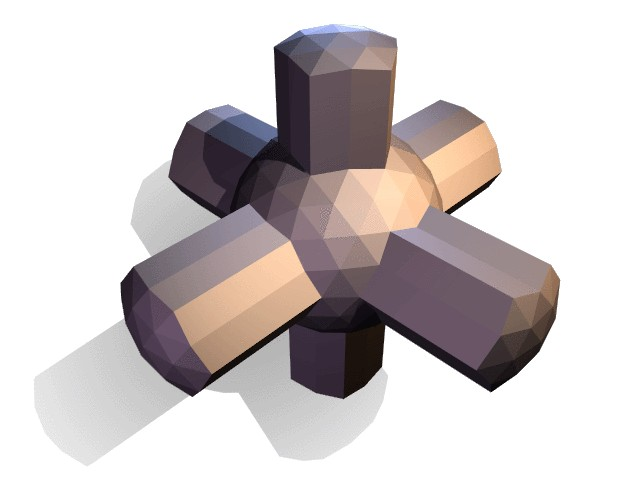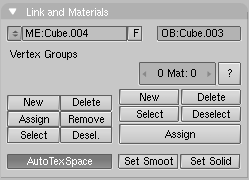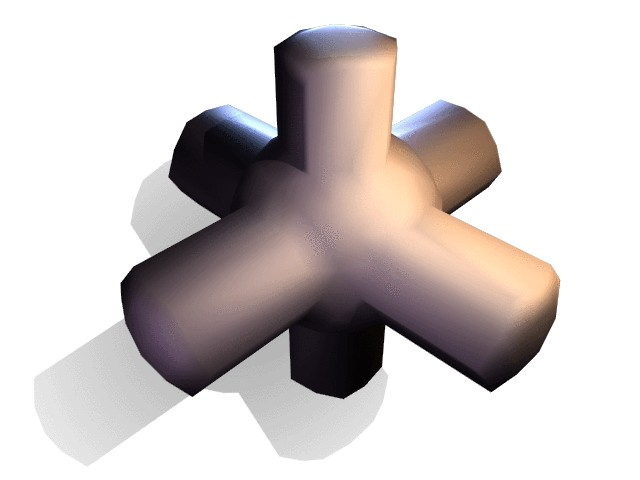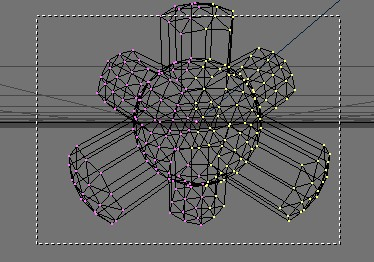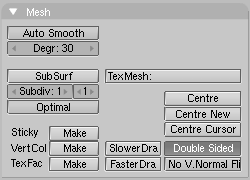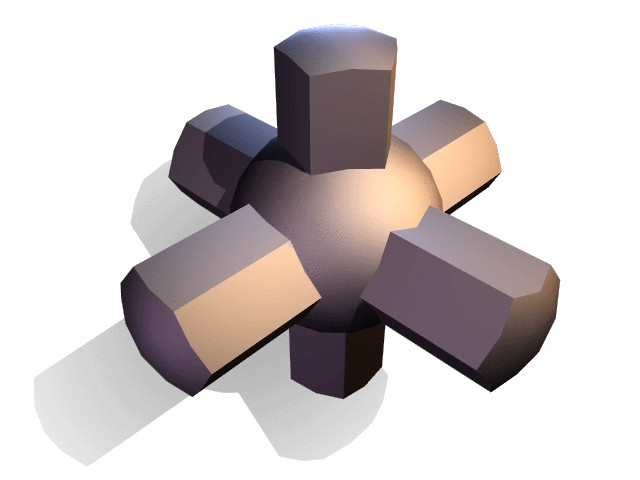Smoothing
Relevant to Blender v2.31
As seen in the previous sections, polygons are central to Blender. Most objects in Blender are represented by polygons and truly curved objects are often approximated by polygon meshes.
When rendering images, you may notice that these polygons appear as a series of small, flat faces. (Figure 9). Sometimes this is a desirable effect, but usually we want our objects to look nice and smooth. This section shows you how to smooth an object, and how to apply the AutoSmooth filter to quickly and easily combine smooth and faceted polygons in the same object.
There are two ways to activate Blender's face smoothing features. The easiest way is to set an entire object as smooth or faceted by selecting a mesh object, in ObjectMode, switching to the Editing Context (F9), and clicking the Set Smooth button in the Link and Materials Panel (Figure 10). The button does not stay pressed, but forces Blender to assign the "smoothing" attribute to each face in the mesh. Now, rendering the image with F12 should produce the image shown in Figure 11. Notice that the outline of the object is still strongly faceted. Activating the smoothing features doesn't actually modify the object's geometry; it changes the way the shading is calculated across the surfaces, giving the illusion of a smooth surface.
Click the Set Solid button in the same Panel to revert the shading to that shown in Figure 9.
Alternatively, you can choose which faces to smooth by entering EditMode for the object with TAB, then selecting the faces and clicking the Set Smooth button (Figure 12). When the mesh is in editmode, only the selected faces will receive the "smoothing" attribute. You can set solid faces (removing the "smoothing" attribute) in the same way: by selecting faces and clicking the Set Solid button.
It can be difficult to create certain combinations of smooth and solid faces using the above techniques alone. Though there are workarounds (such as splitting off sets of faces by selecting them and pressing YKEY), there is an easier way to combine smooth and solid faces, by using AutoSmooth.
Press the AutoSmooth button in the Mesh Panel of the Edit Buttons (Figure 13) to tell Blender to decide which faces should be smoothed on the basys of the angle between faces (Figure 14). Angles on the model that are sharper than the angle specified in the Degr NumBut will not be smoothed. Higher values will produce more smoothed faces, while the lowest setting will look identical to a mesh that has been set completely solid.
Only faces that have been set as smooth will be affected by the AutoSmooth feature. A mesh, or any faces that have been set as solid will not change their shading when AutoSmooth is activated. This allows you extra control over which faces will be smoothed and which ones won't by overriding the decisions made by the AutoSmooth algorithm.