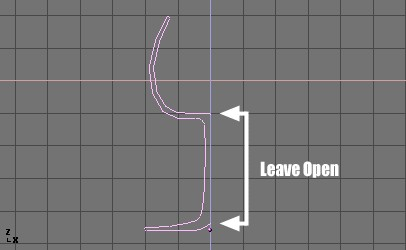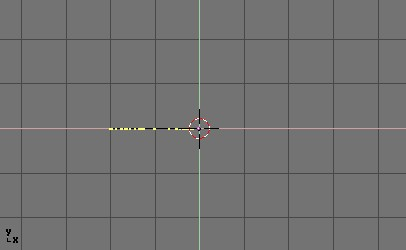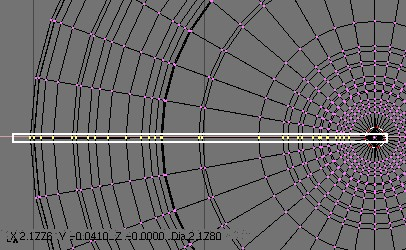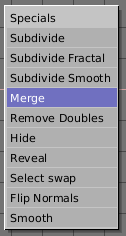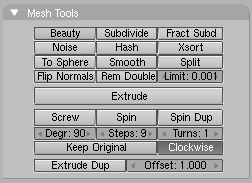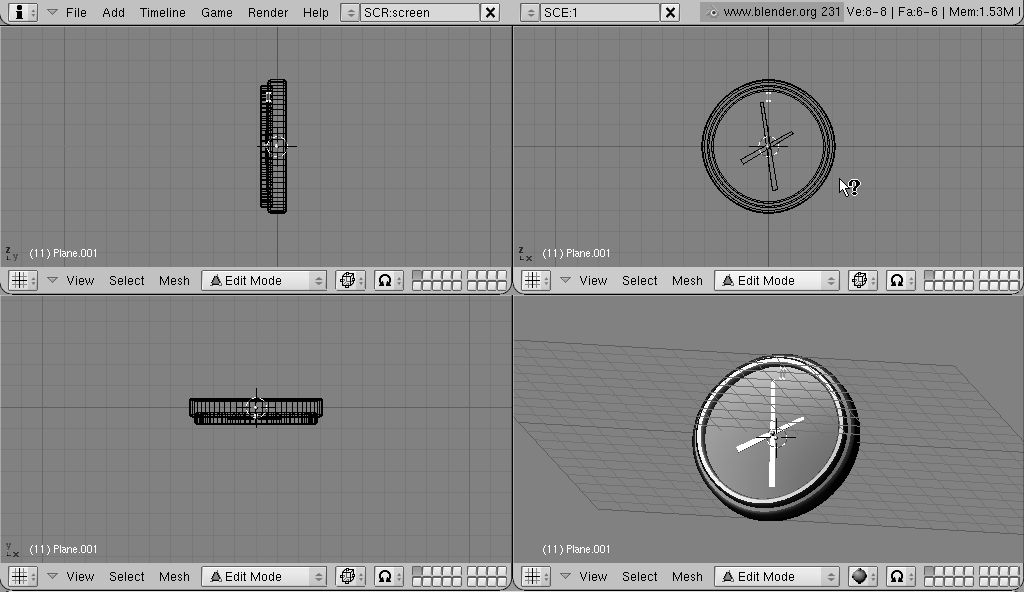Spin and SpinDup
Relevant to Blender v2.31
Spin and spin dup are two other very powerful modelling tools allowing you to easily create bodies of revolution or axially periodic structures.
Spin
Use the Spin tool to create the sort of objects that you would produce on a lathe. (This tool is often called a "lathe"-tool or a "sweep"-tool in the literature, for this reason.)
First, create a mesh representing the profile of your object. If you are modeling a hollow object, it is a good idea to thicken the outline. Figure 26 shows the profile for a wine glass we will model as a demonstration.
In EditMode, with all the vertices selected, access the Editing Context (F9). The Degr button in the Mesh Tools Panel indicates the number of degrees to spin the object (in this case we want a full 360� sweep). The Steps button specifies how many profiles there will be in the sweep (Figure 27).
Like Spin Duplicate (discussed in the next section), the effects of Spin depend on the placement of the cursor and which window (view) is active. We will be rotating the object around the cursor in the top view. Switch to the top view with NUM7.
1. Place the cursor along the center of the profile by selecting one of the vertices along the center, and snapping the cursor to that location with SHIFT-S>>Curs->Sel.
Figure 28 shows the wine glass profile from top view, with the cursor correctly positioned.
Before continuing, note the number of vertices in the profile. You'll find this information in the Info bar at the top of the Blender interface (Figure 29).
2. Click the "Spin" button. If you have more than one window open, the cursor will change to an arrow with a question mark and you will have to click in the window containing the top view before continuing. If you have only one window open, the spin will happen immediately.
Figure 30 shows the result of a successful spin.
3. The spin operation leaves duplicate vertices along the profile. You can select all vertices at the seam with Box select (BKEY) (Figure 31) and do a Remove Doubles operation.
Notice the selected vertex count before and after the Remove Doubles operation (Figure 32). If all goes well, the final vertex count (38 in this example) should match the number of the original profile noted in Figure 29. If not, some vertices were missed and you will need to weld them manually. Or, worse, too many vertices will have been merged.
 | Merging two vertices in one |
|---|---|
To merge (weld) two vertices together, select both of them by holding SHIFT and RMB on them. Press SKEY to start scaling and hold down CONTROL while scaling to scale the points down to 0 units in the X,Y and Z axis. LMB to complete the scaling operation and click the Remove Doubles button in the EditButtons window. Alternatively, you can press WKEY and select Merge from the appearing Menu (Figure 33). Then, in a new menu, choose whether the merged node will have to be at the center of the selected nodes or at the cursor. The first choice is better in our case. |
All that remains now is to recalculate the normals by selecting all vertices and pressing CTRL-N>>Recalc Normals Outside. At this point you can leave EditMode and apply materials or smoothing, set up some lights, a camera and make a rendering. Figure 34 shows our wine glass in a finished state.
SpinDup
The Spin Dup tool is a great way to quickly make a series of copies of an object along a circle. For example, if you have modeled a clock, and you now want to add hour marks.
Model just one mark, in the 12 o'clock position (Figure 35). Select the mark and switch to the Editing Context with F9. Set the number of degrees in the Degr: Num Button in the Mesh Tools Panel to 360. We want to make 12 copies of our object, so set the Steps to 12 (Figure 36).
Switch the view to the one in which you wish to rotate the object by using the keypad. Note that the result of the Spin Dup command depends on the view you are using when you press the button.
Position the cursor at the center of rotation. The objects will be rotated around this point.
Select the object you wish to duplicate and enter EditMode with TAB.
In EditMode, select the vertices you want to duplicate (note that you can select all vertices with AKEY or all of the vertices linked to the point under the cursor with LKEY). See Figure 37.
 | Cursor Placement |
|---|---|
To place the cursor at the precise location of an existing object or vertex, select the object or vertex, and press SHIFT-S>>CURS>>SEL. |
Press the Spin Dup button. If you have more than one 3DWindow open, you will notice the mouse cursor change to an arrow with a question mark. Click in the window in which you want to do your rotation. In this case, we want to use the front window (Figure 38).
If the view you want is not visible, you can dismiss the arrow/question mark with ESC until you can switch a window to the appropriate view with the keypad.
When spin-duplicating an object 360 degrees, a duplicate object is placed at the same location of the first object, producing duplicate geometry. You will notice that after clicking the Spin Dup button, the original geometry remains selected. To delete it, simply press XKEY>>Vertices. The source object is deleted, but the duplicated version beneath it remains (Figure 39).
 | Avoiding duplicates |
|---|---|
If you like a little math you needn't bother with duplicates because you can avoid them at the start. Just make 11 duplicates, not 12, and not around the whole 360�, but just through 330� (that is 360*11/12). This way no duplicate is placed over the original object. In general, to make n duplicates over 360 degrees without overlapping, just spin one less object over 360*(n-1)/n degrees. |
Figure 40 shows the final rendering of the clock.