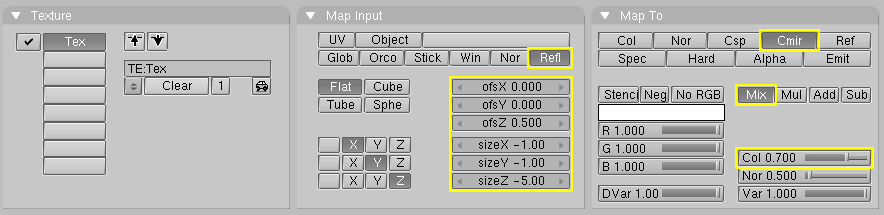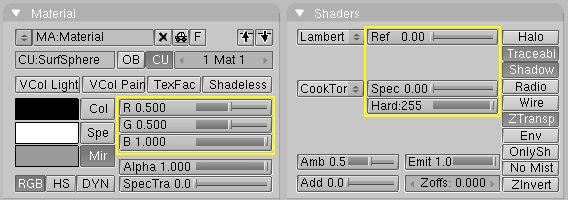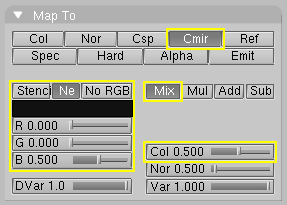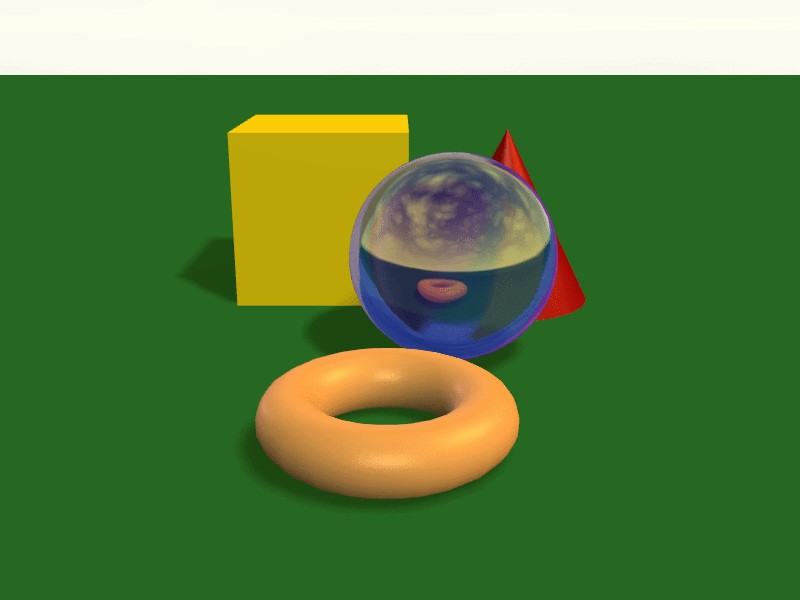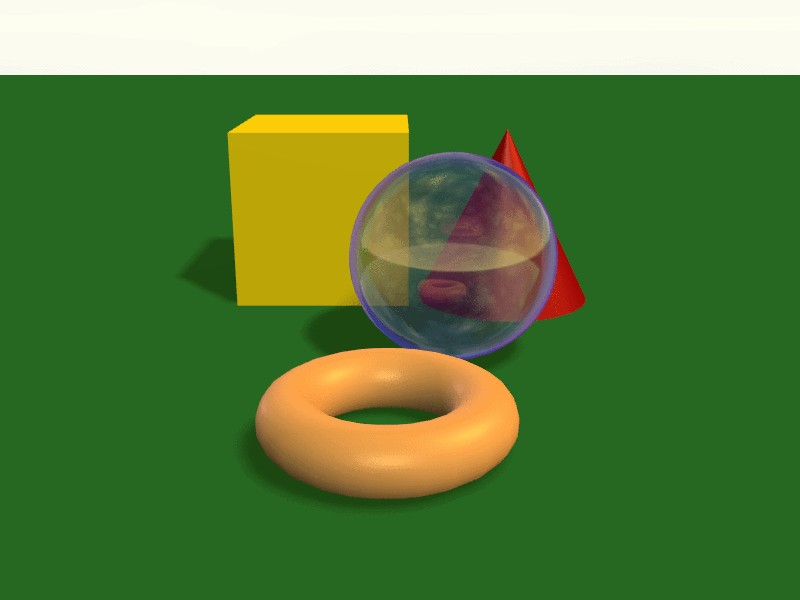Solid and Hollow Glass
Relevant to Blender v2.31
Glass and tranparent materials are generally tricky to render because they exhibit refraction; that is, the bending of light rays due to the different optical density, or index of refraction of the various materials. Unfortunately, to fully account for refraction a ray tracer is mandatory. Still, we can produce convincing results in Blender using EnvMaps and advanced Texturing techniques.
Consider a scene with some basic geometries, including a cube, a cone, a sphere, and a torus. As a first example we will make the sphere look like a solid ball of glass and, as a second example, that same sphere will become a glass bubble.
To create this effect, we need to make the light appear to bend as it passes through the sphere, since we would expect objects behind the solid glass sphere to appear heavily warped, as if through a very thick lens. On the other hand, the hollow glass sphere's center should be almost transparent while the sides should deflect light.
Solid Glass
1. To begin, we set up an environment map for the sphere's material just as we did for the ball in the previous section, with an empty which locates the EnvMap's perspective at the center of the sphere.
2. To fake Refraction we'll tweak the output mapping with the ofsZ, sizeX, sizeY, sizeZ and Col sliders to warp the map in a way that creates the effect of refraction. To do so, use the settings in Figure 30.
3. Select the Mir RGB material sliders and lower the R and G a bit to give the texture a blue tint. (Our experience with the idiosyncrasies of Blender's handling of mirror colors dictates this unintuitive approach when combining environment-mapped reflections and refractions in a single material.)
4. Turn the Ref slider all the way down. (Figure 31). You should now have produced a blue-tinted refraction of the environment.
5. Shiny glass also needs a reflection map, so we'll place the same texture into another texture channel. Press the Add, Col, and Emit buttons, and use the Refl button for the coordinates. Make the material Color black and turn Emit all the way up. (Figure 32).
6. This changes our first texture considerably. In order to return the refraction texture to a nice blue tint, we have to add a new texture, leaving the texture type set to None. Select the Mix and Cmir buttons, and set the Col slider about halfway up. Click the Neg button and set the texture input RGB sliders to a dark blue (Figure 33).
The final result should look like Figure 34. The refraction effect is most noticeable when the scene is animated.
Hollow Glass
The procedure we've described above works fine for a solid lump of glass, but how do we produce the appearance of hollow glass, like a vase?
Thin glass has strong refraction only where it slopes away from the eye at a steep angle. We can easily mimic this effect by using Blender's Blend texture to control the object's transparency, as well as another transparency texture to keep the bright highlights visible.
1. Add a new texture to the material. Select Blend as the type and select the Sphere option.
2. Return to the material buttons. Select Nor as the mapping type, and disable the X and Y axes in the input coordinates.
3. Mix the texture with Alpha, then move the Alpha material slider to 0.0 and set the ZTransp option (Figure 35).
This produces the effect of nice transparency as the surface angles toward the eye, but we want the bright environment-mapped reflections to show up on those otherwise-transparent areas. For example, if you look at glass windows, you will see that bright light reflecting from the surface is visible, preventing you from seeing through a pane that would otherwise be transparent. We can produce this effect easily by selecting the environment-mapped reflection texture in the material window and enabling the Alpha option (Figure 36).
That's all there is to it. The result should look like Figure 37.