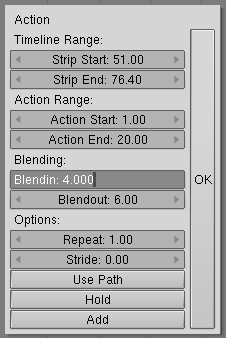Non Linear Animation
Relevant to Blender v2.31
Non Linear Animation is a technique somewhat akin to RVK used to merge different, simple, Actions in complex, fluid Actions. The NLA Window gives an overview of all of the animation in your scene. From here you can edit the timing of all IPOs, as if they were in the Action Window. Much of the editing functionality is the same as the Action Window.
You can display the NLAWindow with CTRL-SHIFT-F12 (Figure 13).
You can also use this window to perform Action blending and other Non-Linear Animation tasks. You add and move Action Strips in a fashion similar to the Sequence Editor, and generate blending transitions for them.
In the NLA Window Actions are displayed as a single strip below the object's strip; all of the KeyFrames of the Action (constraint channel KeyFrames included) are displayed on one line (Figure 14). To see an expanded view of the Action, use the Action Window.
Objects with constraint channels will display one or more additional constraint strips below the object strip. The constraint strip can be selected independently of its owner object (Figure 15).
RMB clicking on object names in the NLA Window will select the appropriate objects in the 3D Window. Selected object strips are drawn in blue, while unselected ones are red.
You can remove constraint channels from objects by clicking RMB on the constraint channel name and pressing XKEY.
 | Note that only armatures, or objects with IPOs will appear in the NLA Window. |
Working with Action Strips
Action strips can only be added to Armature objects. The object does not necessarily need to have an Action associated with it first.
Add an Action strip to an object by moving the mouse cursor over the object name in the NLA Window and pressing SHIFT-A and choosing the appropriate Action to add from the popup menu. Note that you can only have one Action strip per line.
You can select, move and delete Action strips along with other KeyFrames in the NLA Window.
The strips are evaluated top to bottom. Channels specified in strips later in the list override channels specified in earlier strips.
You can still create animation on the armature itself. Channels in the local Action on the armature override channels in the strips. Note that once you have created a channel in the local Action, it will always override all Actions. If you want to create an override for only part of the timeline, you can convert the local Action to an Action strip by pressing CKEY with your mouse over the armature's name in the NLA Window. This removes the Action from the armature and puts it at the end of the Action strip list.
Each strip has several options which can be accessed by selecting the strip and pressing NKEY (Figure 16). The options available are as follows:
StripStart/StripEnd - The first and last fame of the Action strip in the timeline.
ActionStart/ActionEnd - The range of keys to read from the Action. The end may be less than the start which will cause the Action to play backwards.
Blendin/Blendout - The number of frames of transition to generate between this Action and the one before it in the Action strip list.
Repeat - The number of times the Action range should repeat. Not compatible with Use Path setting.
Stride - The distance (in Blender units) that the character moves in a single cycle of the Action (usually a walk cycle Action). This field is only needed if Use Path is specified.
Use Path - If an armature is the child of a path or curve and has a Stride value, this button will choose the frame of animation to display based on the object's position along the path. Great for walkcycles.
Hold - If this is enabled, the last frame of the Action will be displayed forever, unless it is overridden by another Action. Otherwise the armature will revert to its rest position.
Add - Specifies that the transformations in this strip should add to any existing animation data, instead of overwriting it.