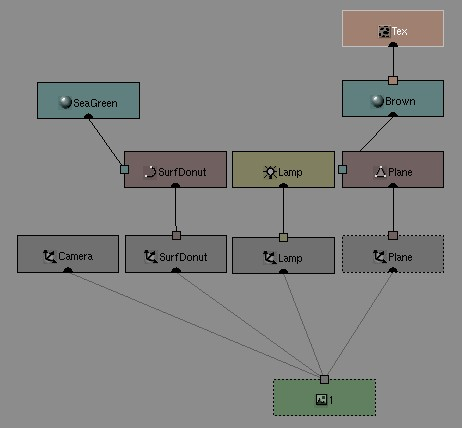The OopsWindow
Oops Toolbar
Full Window
Maximise the window, or return to the previous window display size; return to the previous screen setting (CTRL-UPARROW).
View Border
Draw a frame to indicate what part of the OopsWindow should be displayed in the full window.
Visible Select
This row of buttons determines what types of DataBlocks must be displayed. Relations between blocks are only shown if both blocks are visible. These are:
Lay: the layer setting of the Scene determines what Objects are drawn.
Scene: all Scenes present are displayed.
Object: all Objects of all visible Scenes are displayed, possibly limited by the "Lay" option.
Mesh
Curve: this is also for Surface and Font blocks.
MetaBall
Lattice
Lamp
Material
Texture
Ipo
Library
OopsWindow
The OopsWindow gives a schematic overview of the current structure. Blender is based on an Object-Oriented Programming System (OOPS!). The building blocks are universal DataBlocks that are assigned relationships using links. The different DataBlocks in the OopsWindow can be recognised by an icon and the colour. The DataBlocks have a clearly visible 'entrance' and 'exit' between which link lines are drawn. The current Scene and the active Object have a frame with a dashed line.
The functionality of the OopsWindow is limited to visualisation. Links are created using the available HotKeys (CTRL-L in the 3DWindow) and with the DataButtons in the Headers. Selected Objects are also selected in the OopsWindow, and vice versa.
In the accompanying example, we see the Scene at the bottom, with four linked Object blocks. The Object blocks have links to the specific ObData; such as Mesh, Surface, Lamp. The Materials ("Brown" and "SeaGreen") are linked to the ObData and the Texture is linked to a Material.
The mouse
LMB and drag
These are the Gestures. Blender's gesture recognition works in two ways here:
Draw a straight line: start translation mode.
Draw a V-shaped line: start scaling mode.
The HotKeys
BKEY
Border select. Draw a rectangle with the LMB; all blocks that ll within this rectangle are selected. Draw a ctangle with the RMB to deselect the blocks.
GKEY
Translation mode (the Grabber). This works on selected blocks. Alternatives for starting this mode:
RMB and drag
LMB and drag to draw a straight line.
MMB restricts the current translation to the X or Y axis. Blender calculates which axis to use based on the already initiated mouse movement. Click MMB again to restore unlimited translation.
ARROWS: The mouse cursor can be moved exactly 1 pixel with these keys.
Grabber terminates with:
LMB SPACE ENTER: move to a new position.
RMB or ESC: everything returns to the old position.
LKEY
Select Linked Forward. All DataBlocks that are linked by a selected DataBlock are also selected. In this way, the entire underlying structure can be selected, starting with a selected Scene block.
SHIFT-L
Select Linked Backward. All users of selected DataBlocks are selected. This allows you to visualise what Objects the Material uses, starting with a selected Material block.
SKEY
Scaling mode. This works on selected blocks. Only the length of the links, i.e. the distance between the DataBalocks, can be transformed. The degree of scaling corresponds exactly to the mouse movement. Try to move the (rotation) midpoint with the mouse. Alternatives for starting scaling mode: - LMB and drag to draw a sharp angle; a V-shaped line. The following options are available in scaling mode:
MMB restricts the scaling to the X or Y axis. Blender calculates which axis to use based on the already initiated mouse movement. Click MMB again to return to free scaling.
ARROWS: These keys move the mouse cursor exactly 1 pixel.
Exit size mode with:
LMB SPACE or ENTER: to finalize scaling.
RMB or ESC: everything returns to its previous state.