String to Curves Node
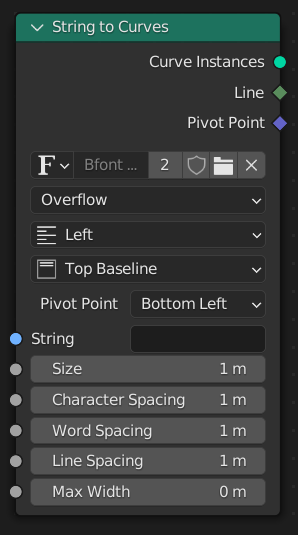
String to Curves node.
The String to Curves converts a string to curve instances. Each unique character used in the string is converted to a curve once, and further uses of that character are more instances of the same geometry.
This makes processing the output geometry very efficient, because each unique character only has to be processed once. However, it means that the result will be the same for every instance of the same character. To process each character individually, the Realize Instances Node can be used.
Tip
Socket inspection can be used to see the value of the string input used when the node was evaluated, by holding the mouse over the socket.
Inputs
- String
Standard string input.
- Size
The size of each character. The values of the other inputs are scaled by this value.
- Character Spacing
A factor by which the space between each character (kerning) is scaled on the X axis.
- Word Spacing
A factor by which whitespace between words is scaled on the X axis.
- Line Spacing
The distance between separate lines in the output. Scaled by the Size input.
- Max Width
Maximum width of the text, applies when the Overflow mode is set to Overflow.
- Text Box Width
The maximum width of each line, though individual words will not be wrapped.
- Text Box Height
The maximum height for all the lines of the text.
Properties
- Font
Font glyph used to generate the curve.
- Overflow
- Overflow
Allows the text to use more space than the specified height. The width of the output is still constrained by the Max Width input though.
- Scale To Fit
Scales the text size to fit the width and height.
- Truncate
Only outputs text characters that fit within the width and height, based on the Size input. Any part of the string that did not fit is moved to the Remainder output.
- Alignment
- Left
Aligns the text to the left.
- Center
Aligns the text to the center.
- Right
Aligns the text to the right.
- Justify
Aligns the text to the left and right.
- Flush
Aligns the text to the left and right with equal character spacing.
- Align Y
- Top Baseline
Aligns the text to the top baseline.
- Top
Aligns the text to the top.
- Middle
Aligns the text to the middle.
- Bottom Baseline
Aligns the text to the bottom baseline.
- Bottom
Aligns the text to the bottom.
- Pivot Point
Controls where on each character the output Pivot Point is placed.
- Midpoint
Place the pivot points at the center of each character’s bounds.
- Top Left
Place the pivot points at the top left of each character’s bounds.
- Top Center
Place the pivot points at the middle of the top of each character’s bounds.
- Top Right
Place the pivot points at the top right of each character’s bounds.
- Bottom Left
Place the pivot points at the bottom left of each character’s bounds.
- Bottom Center
Place the pivot points at the middle of bottom of each character’s bounds.
- Bottom Right
Place the pivot points at the bottom right of each character’s bounds.
Outputs
- Curve Instances
Curve instances geometry.
- Remainder
The part of the text that did not fit in the box described by the Text Box Height and Text Box Width inputs. Only used in the Truncate overflow mode.
- Line
An attribute field containing which the index of the each character’s line in the text layout (on the instance domain).
- Pivot Point
Outputs the position described by the Pivot Point drop-down in the local space of each instance.
Examples
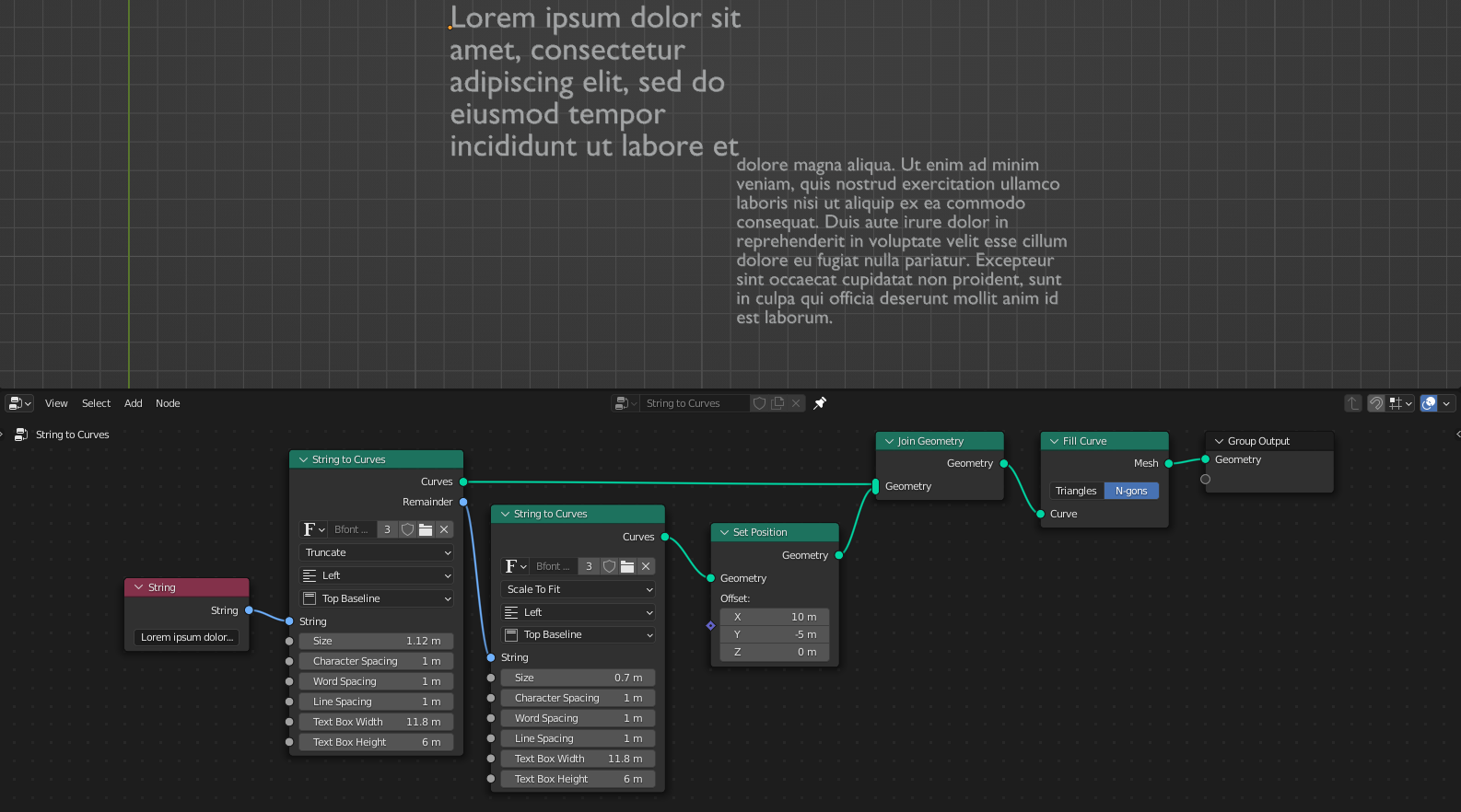
The node can be used to make overflowing text boxes. Here, the text that does not fit into the first node’s fix-sized text box is passed to a separate String to Curves node. And finally added with a Scale to Fit node.