Widget de Curva
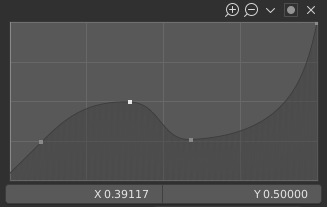
Widget de curva.
El propósito del Widget de Curva es permitir al usuario modificar una entrada (como una imagen), de una manera intuitiva ajustando suavemente los valores hacia arriba y hacia abajo usando la curva.
Los valores de entrada se asignan al eje X del gráfico y los valores de salida se asignan al eje Y.
Puntos de Control
Como todas las curvas en Blender, la curva del Widget de Curva se controla usando puntos de control.
Por defecto, hay dos puntos de control: uno en (0.0, 0.0) y otro en (1.0, 1.0), lo que significa que la entrada es asignada directamente a la salida (sin cambios).
- Mover
Simplemente haciendo clic y arrastrando a su alrededor.
- Agregar
Haga clic en cualquier lado de la curva donde no hay aún un punto de control.
- Eliminar
Selecciónelo y haga clic en el botón
Xen la parte superior derecha.
Controles
Bajo la gráfica de la curva hay una fila de controles. Estos son:
- Acercar (icono de lupa más grande)
Acérquese al centro del gráfico para mostrar más detalles y proporcionar un control más preciso. Para navegar alrededor de la curva mientras está ampliada, haga clic y arrastre en una parte vacía del gráfico.
- Alejarse (icono de lupa mas pequeña)
Aleja el gráfico para mostrar menos detalles y ver el gráfico como un todo. No puede alejarse más allá de la región de recorte (consulte Recorte a continuación).
- Especiales
v Un menú Especiales con operadores para editar puntos de control o establecer propiedades.
- Restablecer Vista
Resetea la vista de la curva.
- Opciones de Asa
Controla como el punto de control afecta a la forma de la curva. Determina la interpolación del segmento de la curva en el punto de control seleccionado.
- Asa Vectorial
Las asas vectoriales crean líneas rectas; rompiendo la tangente en el asa de la curva, convirtiéndolo en un ángulo.
- Asa Automática
Asas automáticas que crean curvas suaves.
- Asa de Sujeción Automática
Asas automáticas que crean curvas suaves, lo que evita excederse.
- Asa Libre
Las asas se pueden mover de forma completamente independiente y, por tanto, pueden provocar un cambio brusco de dirección.
- Asas Libres Alineadas
Las dos asas del punto de la curva están bloqueadas juntas para apuntar siempre exactamente en direcciones opuestas. Esto da como resultado una curva que siempre es suave en el punto de control.
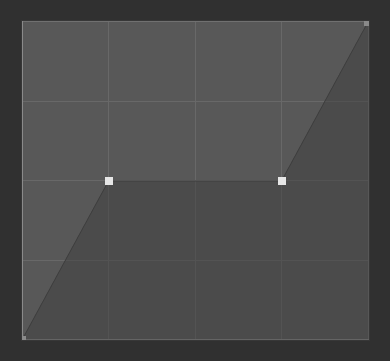
Asas Vectoriales.

Asas Automáticas.
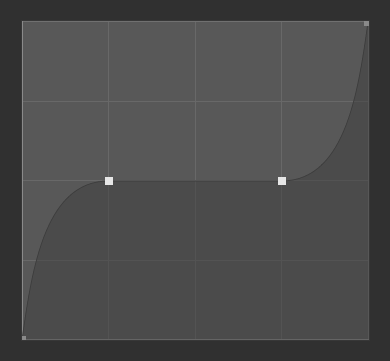
Asas de Sujeción Automáticas.
- Opciones de Extensión
Controle cómo se extiende la curva antes del primer punto de control y después del último punto de control.
- Extensión Horizontal
Hace que la curva permanezca horizontal antes del primer punto y después del último punto.
- Extensión Extrapolada
Hace que la curva se extrapole antes del primer punto y después del último punto, basándose en la forma de la curva.
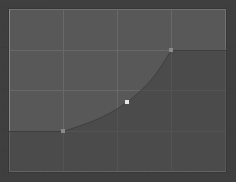
Extensión Horizontal.
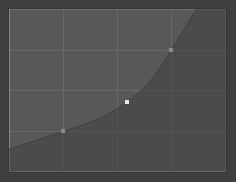
Extensión Extrapolada.
- Restablecer Curva
Resetea la curva a valores por defecto (elimina todos los puntos añadidos a la curva).
- Opciones de Recorte (icono de punto)
- Uso de Recorte
Obliga a los puntos de la curva a permanecer entre los valores especificados.
- Mín X/Y y Máx X/Y
Establece los límites mínimo y máximo de los puntos de la curva.
- Eliminar
X Elimina los puntos de control seleccionados. El primer y último punto no se pueden eliminar.
- X, Y
Las coordenadas del punto de control seleccionado.
- Copiar/Pegar Ctrl-C, Ctrl-V
La curva entera puede ser copiada desde un Widget de Curva a otro desplazándose sobre la gráfica de la curva y presionando Ctrl-C, Ctrl-V.