Selección
Por defecto Blender utiliza LMB para seleccionar elementos en la ventana de Blender. Alternativamente puede usarse RMB en su lugar, cambiando las Preferencias. Blender tiene varias herramientas de selección que pueden usarse en distintos editores.
Herramientas de Selección
Retoque
Referencia
- Atajo
LMB
Hacer clic sobre un objeto lo selecciona; utilizar teclas modificadoras realiza otras operaciones. Mantener la selección y mover el ratón activando herramientas interactivas actuará sobre los elementos seleccionados, tal como objetos en la Vista 3D o fotogramas clave en el editor de animación.
Marco de Selección
Referencia
- Menú
- Atajo
B
Para activar la herramienta, debe presionarse B o hacer clic y arrastrar con LMB. Con Box Select se dibuja un rectángulo mientras se mantiene LMB presionado. Cualquier elemento que esté, ni que sea parcialmente, dentro de este rectángulo, queda seleccionado. Si alguno de los elementos seleccionados era elemento activo antes de la selección, será el elemento activo.
For deselecting items, use MMB, or Shift-LMB. To move the selection area hold Ctrl-Spacebar while moving the cursor.
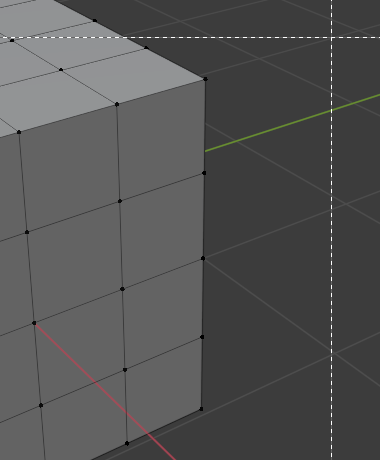
Inicio. |
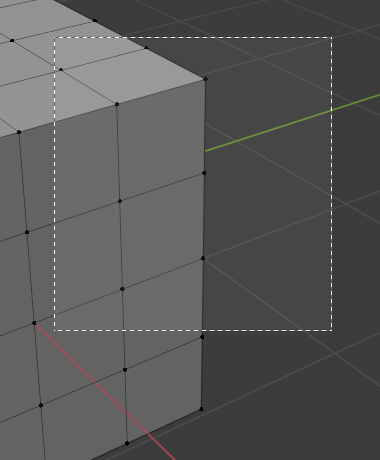
Selección. |
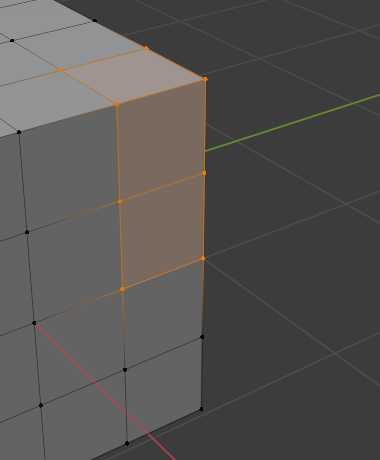
Completo. |
Selección de Círculo
Referencia
- Menú
- Atajo
C
Circle Select C allows you to select multiple items within a circular area. Move your mouse over any items within the circular area (shown with a dotted circle) while holding LMB to select those items. Alternatively, use MMB to deselect them. When you are done selecting, press RMB or Esc. To change the diameter of the circle, scroll with the Wheel or use the NumpadPlus and NumpadMinus keys.
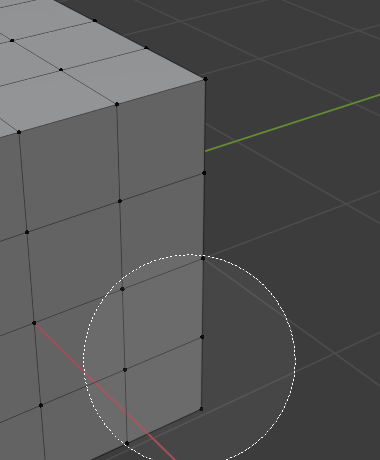
Inicio. |
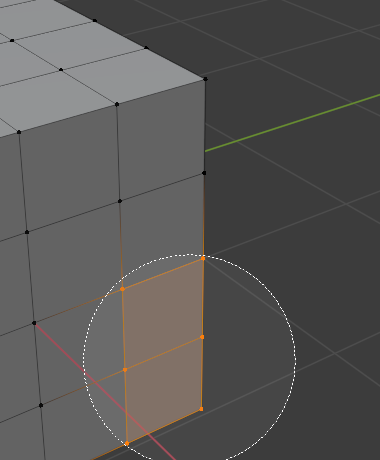
Selección. |
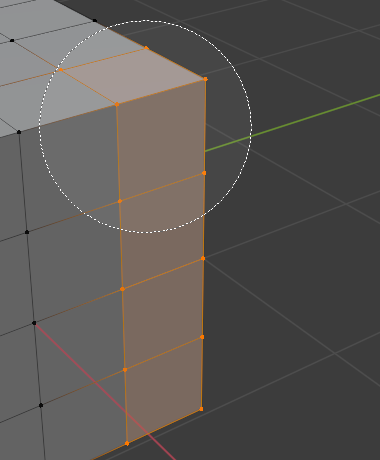
Arrastre. |
Nota
In Object Mode the Circle Select operates on objects by their origins.
Lazo de Selección
Referencia
- Atajo
Ctrl-RMB
La Selección de Lazo se usa para crear una selección a mano alzada. Se hace simplemente manteniendo Ctrl-RMB presionado mientras se dibuja una línea de puntos alrededor de los elementos que se quieren seleccionar. La forma dibujada se cerrará automáticamente conectando una línea desde la posición actual hasta el punto inicial.
La Selección de Lazo agrega a la selección anterior. Para deseleccionar se usa Shift-Ctrl-RMB. Para mover el área de selección, se debe presionar Ctrl-Spacebar mientras se mueve el cursor.

Inicio. |
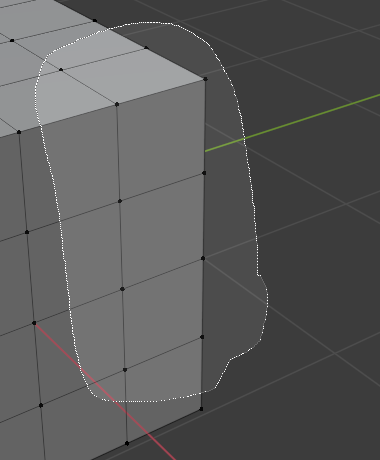
Selección. |
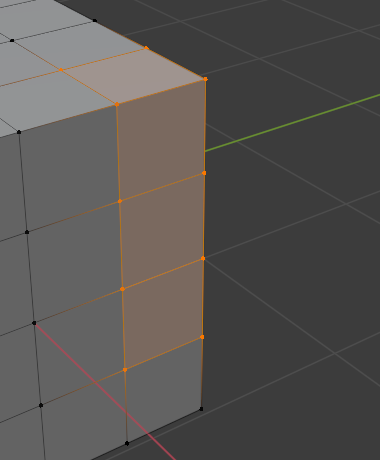
Completo. |
Nota
In Object Mode the Lasso Select operates on objects by their origins.
Modos de Selección
Referencia
- Herramienta
Herramientas de Selección
- Panel
Cada herramienta tiene algún tipo de modo para configurar cómo interactúa la herramienta con la selección actual. Nótese que no todas las herramientas de selección soportan cada uno de estos modos.
- Set (Establecer)
Establece una nueva selección ignorando cualquier selección existente.
- Extend (Ampliar)
Agrega elementos seleccionados recientemente a la selección existente. La selección también puede extenderse con Shift-LMB.
- Subtract (Resta)
Elimina elementos seleccionados recientemente de la selección existente. Los elementos pueden quitarse de la selección mediante Shift-LMB sobre los elementos ya seleccionados.
- Invertir
Selecciona los elementos no seleccionados y deselecciona la selección existente. La selección también puede invertirse con Ctrl-I.
- Intersect (Intersección)
Selecciona elementos que interseccionan con la selección existente.