Barra Lateral
Acción Editada
Referencia
- Panel
Barra Lateral ‣ Edited Action
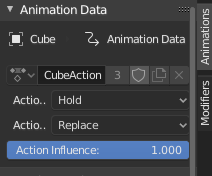
Panel de Acción Editada.
- Acción
Un menú de Bloque de Datos que le permite editar las acciones que se muestran en la pista de acción. Vea también la Acción del Editor de Acciones.
- Extrapolación
Acción a tomar para huecos más allá de la extensión de la tira.
- Mantener
Afecta a ambos lados del clip. Esto sólo debe establecerse en el primer clip. Cuando cambia el orden de los clips (por ejemplo, arrastrándolos en el editor NLA), un clip que está marcado como Mantener ya no es el primer clip automáticamente se establecerá en Mantener Adelante por Blender.
- Mantener Adelante
Afecta únicamente a la región posterior al clip. Esto se puede configurar en cualquier clip.
- Nada
Afecta sólo la región del clip en sí. Esto se puede configurar en cualquier clip.
- Fundido
Afecta a cómo los valores de propiedad producidos directamente por el clip se combinan con el resultado de evaluar la pila a continuación. La franja inferior se fusiona sobre los valores predeterminados de las propiedades.
- Reemplazar
El clip superior se combina linealmente con el resultado acumulado según la influencia, sobrescribiéndolo por completo si la influencia se establece en 100%.
- Multiplicar, Sustraer, Adicionar
El resultado del clip se multiplica, se resta o se suma a los resultados acumulados y luego se mezcla según la influencia.
\(resultado = mezcla(anterior, valor (+-*) anterior, influencia)\)
- Combinar
Dependiendo del tipo de cada propiedad, se elige automáticamente uno de los siguientes métodos:
- Eje/Ángulo de Rotación
\(resultado = anterior + valor * influencia\)
Esto da como resultado el promedio del eje y agregar la cantidad de rotación.
- Rotación de Cuaterniones
La matemática de cuaterniones se aplica a los cuatro canales de la propiedad a la vez:
\(resultado = {anterior} \times {valor} ^ {influencia}\)
- Proporcional (Escala)
\(resultado = anterior * (valor / por defecto) ^ {influencia}\)
- Otros
\(resultado = anterior + (valor - por defecto) * {influencia}\)
Esto permite acciones de capas que también se pueden usar de forma independiente. Las propiedades con fotogramas clave en sus valores por defecto permanecen en los valores predeterminados.
Nota
Dado que este modo de combinación se basa en el uso de la multiplicación de cuaterniones para calcular las propiedades de rotación de cuaterniones, siempre controla los cuatro canales durante la reproducción e Insertar Fotograma Clave Único se ve obligado a insertar las cuatro claves. Otros tipos de canales aún se pueden codificar individualmente.
- Influencia
La cantidad que la Acción activa contribuye al resultado de la pila NLA.
Clip
- Nombre
Nombre de la pista a la que pertenece actualmente el clip.
- Silenciar
Alterna la evaluación del clip NLA, el contorno del clip será discontinuo.
Clip Activo
Referencia
- Panel
Barra Lateral ‣ Clip ‣ Clip Activo
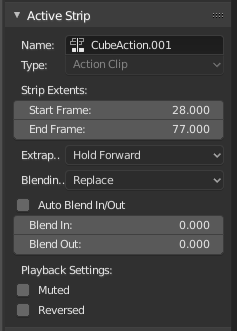
Panel de Clip Activo.
- Fotograma de Inicio, Fin
Los límites del clip en sí. Tenga en cuenta que esto extenderá la duración de la Acción, no hará que se reproduzcan más o menos fotogramas clave de las Acciones (consulte a continuación para esa opción).
- Extrapolación
Vea Extrapolación.
- Fundido
Vea Fundido.
- Fundido en, Salida
El primer y último fotograma que representa cuando esta franja tendrá plena influencia.
- Fundido de Entrada/Salida Automático
Crea una rampa a partir de la superposición de los clips. El primer clip tiene el control total y aumenta linealmente, lo que le da al segundo clip el control total al final del período de tiempo superpuesto.
- Reproducción
- Invertido
Hace que este clip se reproduzca completamente al revés.
- Repetir Tiempo del Clip
Recorre el tiempo animado dentro del inicio y el final de la acción.
Animar Influencia
Habilita la alteración del grado de influencia que tiene este clip como valor de fotograma clave. Si la influencia no está animada, los clips se desvanecerán linealmente durante la superposición. Éstos se pueden encontrar en los editores de Planilla de Tiempos o de Curvas en Control de Curvas NLA y parecen canales de grupo. Aparecen antes de todos los grupos o Curvas-F de ese canal.
Animar Tiempo de Clip
Igual que Animar Influencia, pero con Tiempo de Clip.
Clip de Acción
Referencia
- Panel
Región de Barra Lateral ‣ Animaciones ‣ Clip de Acción
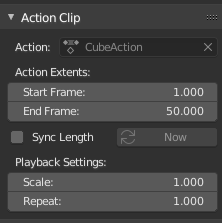
Panel de Clip de Acción.
Esto representa los “datos de objeto” del clip. Al igual que los valores de transformación de un objeto.
- Acción
Una referencia a la Acción contenida dentro del clip. Se puede cambiar para reemplazar el valor del clip actual con otra Acción.
- Fotograma de Inicio, Fin
Cuánto de la Acción a utilizar.
Por ejemplo, es común configurar el primer y el último fotograma clave de una Acción para que sean los mismos fotogramas clave. El problema con esto es que si repite la animación, hay un ligero enganche donde los mismos fotogramas clave se reproducen dos veces. Para arreglar esto, simplemente reduzca el Fotograma Final.
Nota
Si selecciona valores que están por encima o por debajo del recuento real de fotogramas clave de la Acción, se aplicará la Extrapolación de Curvas-F.
- Sincronizar Longitud
Hace que los Fotogramas de Inicio y Fin, arriba, se restablezcan al primer y último fotograma clave de la acción.
- Ahora
El botón Ahora hace que los Fotogramas de Inicio y Fin, arriba, se restablezcan al primer y último fotograma clave de la acción.
- Escala de Reproducción
Estira el clip, otra forma de aumentar las Extensiones del Clip: Fotograma Final, arriba.
- Repetir
También expande el clip, pero haciendo un bucle desde el primer fotograma clave y avanzando.
Acción
Referencia
- Panel
Región de Barra Lateral ‣ Animaciones ‣ Acción
This panel is identical to the one in Dope Sheet, and allows viewing or changing properties of the action used in the Action Clip, i.e. Manual Frame Range.
Modificadores
Referencia
- Panel
Región Barra Lateral ‣ Modificadores ‣ Modificadores
Al igual que sus contrapartes en la edición de curvas y video, los modificadores pueden apilar diferentes combinaciones de efectos para clips.