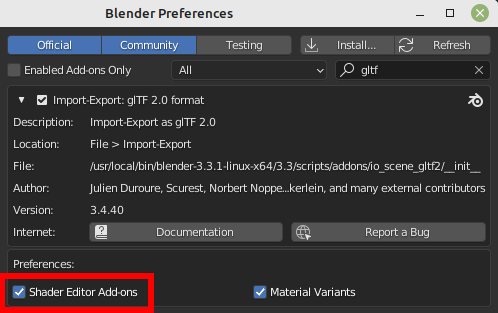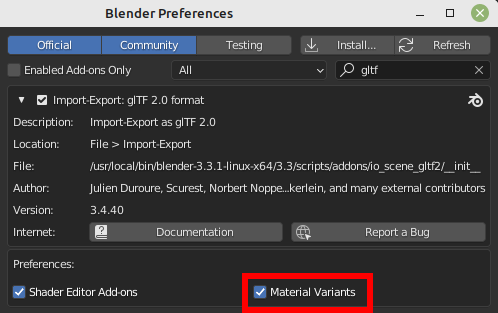glTF 2.0
Referencia
- Categoría:
Importación-Exportación
- Menú:
Uso
glTF™ (GL Transmission Format) es utilizado para la transmisión y la carga de modelos 3D en aplicaciones web y nativas. glTF reduce el tamaño de los modelos 3D y el procesamiento del runtime necesario para desempaquetar y representar aquellos modelos. Este formato es comúnmente usado en la web, y tiene soporte en varios motores 3D tales como Unity3D, Unreal Engine 4 y Godot.
Este importador/exportador soporta las siguientes características glTF 2.0:
Mallas
Materiales (Principled BSDF) and Shadeless (Unlit)
Texturas
Cámaras
Luces puntuales (punto, focal, y direccional)
Extensions (listed below)
Extras (propiedades personalizadas)
Animación (claves, formas clave y deformación con esqueletos)
Mallas
La estructura interna de glTF imita los buffers de memoria comúnmente utilizados por chips gráficos durante el procesamiento en tiempo real, de modo que los recursos puedan ser entregados a clientes de escritorio, web o móviles y ser mostrados rápidamente con un cálculo mínimo. Como resultado, los cuadriláteros y los enégonos serán convertidos automáticamente en triángulos, cuando sean exportados a glTF. Los UV discontinuos y los bordes con sombreado definido podrán dar como resultado una cantidad de vértices moderadamente más alta en glTF en comparación con Blender, ya que dichos vértices se separarán para la exportación. Del mismo modo, las curvas y otros datos que no sean mallas no serán conservados y deberán ser convertidos en mallas antes de la exportación.
Materiales
El sistema central de materiales en glTF soporta un flujo de trabajo metal/rugoso PBR con los siguientes canales de información:
Color Base
Metálico
Rugosidad
Oclusión ambiental capturada
Normal Map (tangent space, +Y up)
Emisivo
Some additional material properties or types of materials can be expressed using glTF extensions. The complete list can be found in Extensions part of this documentation.
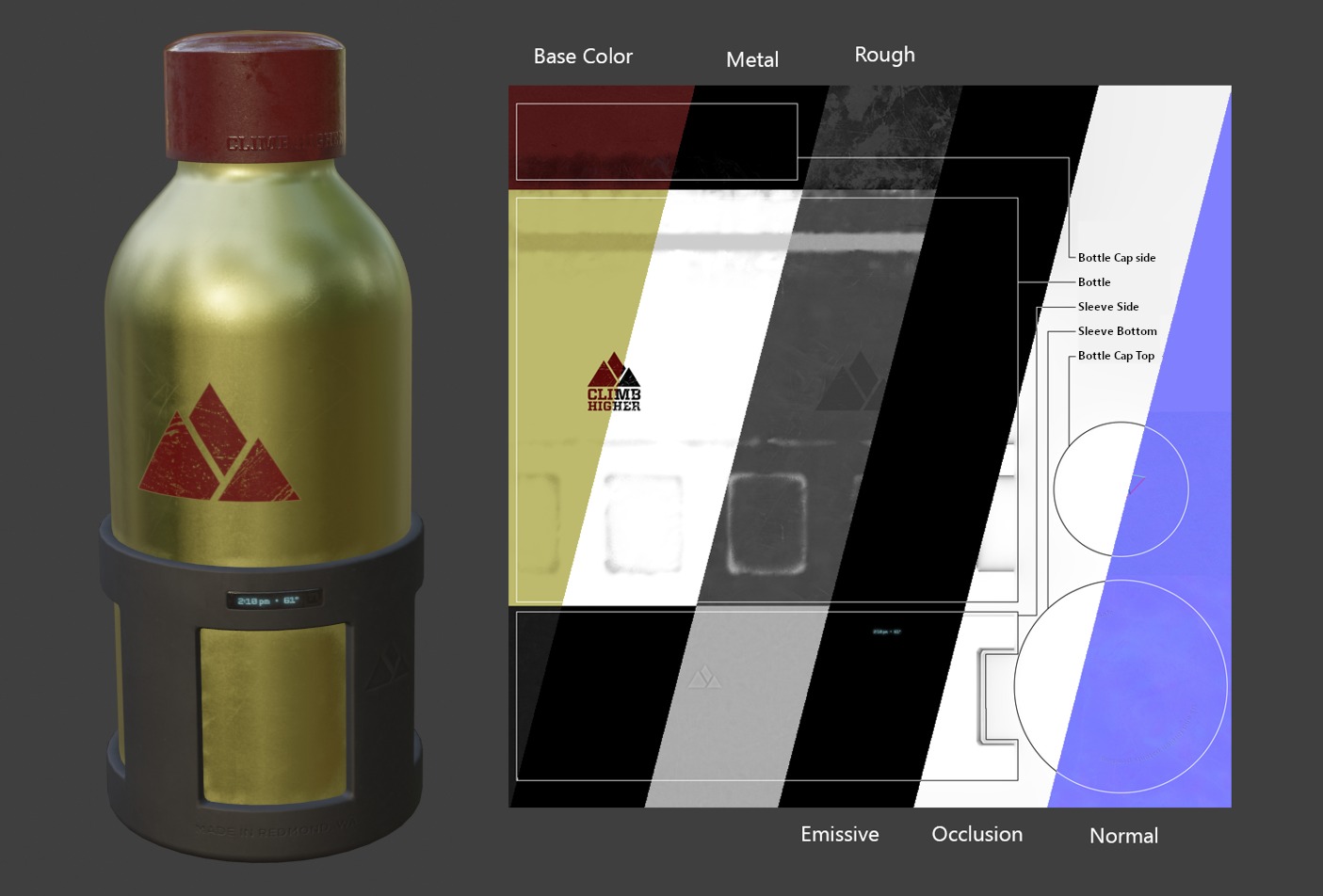
Un ejemplo de los varios mapas de imágenes disponibles en el formato central glTF 2.0. Este es el modelo de ejemplo de la botella para agua mostrado junto con las partes de sus varios mapas de imágenes.
Materiales importados
El sistema de materiales de glTF es diferente de los propios materiales de Blender. Cuando un archivo glTF es importado, el complemento construirá un conjunto de nodos de Blender para intentar replicar cada material de glTF, de forma tan parecida como sea posible.
The importer supports Metal/Rough PBR (core glTF), Spec/Gloss PBR (KHR_materials_pbrSpecularGlossiness)
and some extension materials. The complete list can be found in Extensions part of this documentation.
Truco
Examinar el resultado del proceso de importación de los materiales es una buena forma de ver ejemplos de los tipos de nodos de materiales y los ajustes que pueden ser exportados a glTF.
Materiales Exportados
El exportador soporta materiales Metal/Rough PBR (core glTF) y Shadeless (KHR_materials_unlit). Construirá un material glTF basándose en los nodos que reconozca en el material Blender. El proceso de exportación de materiales maneja los ajustes descritos debajo.
Nota
Cuando los materiales utilicen texturas de imágenes, glTF requerirá que las imágenes se encuentren en formato PNG o JPEG. El complemento convertirá las imágenes automáticamente desde los otros formatos, incrementando el tiempo de exportación.
Color Base
El color base del glTF será determinado al buscar una entrada Color base en un nodo BSDF Principista. Si dicha entrada no estuviera conectada, su color predefinido (el campo de color al lado del conector libre) será utilizado como Color base para el material glTF.
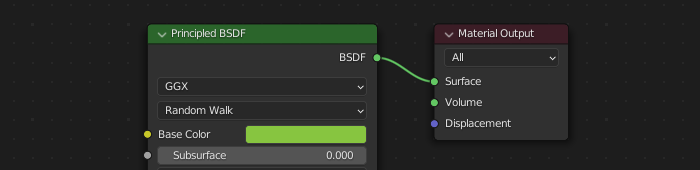
Puede ser especificado un color base sólido directamente en el nodo.
Si el nodo Image Texture resulta estar conectado a la entrada Base Color, la imagen será utilizada como el color base del glTF.
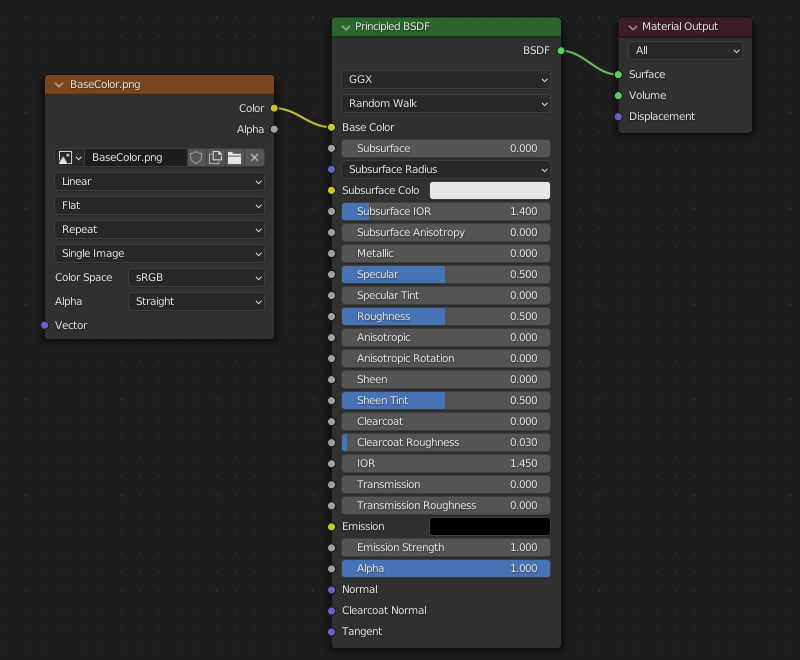
Una imagen es utilizada como el color base del glTF.
Metallic and Roughness
Estos valores serán leídos desde el nodo BSDF Principista. Cuando ambas entradas se encontraran desconectadas, el nodo mostrará deslizadores para controlar sus respectivos valores entre 0.0 y 1.0, y éstos serán copiados en el glTF.
Cuando se use una imagen, glTF esperará que el valor Metálico se encuentre codificado en el canal azul (A) y el valor de rugosidad se encuentre codificado en el canal verde (V) de la misma imagen. Si las imágenes estuvieran conectadas al nodo de Blender de una forma que no siga esta convención, el complemento puede intentar adaptar la imagen a la forma correcta durante la exportación (incrementando el tiempo de exportación).
En el árbol de nodos de Blender, se recomienda usar un nodo Separar RVA para separar los canales de un nodo Image Texture, y conectar el canal verde (G) a Roughness, y el azul (B) a Metallic. El exportador glTF reconocerá esta disposición como la correspondiente al estándar de glTF, y eso le permitirá básicamente copiar la textura de la imagen en el archivo glTF durante la exportación.
Para esto, el nodo de textura de Imagen debería tener su «Espacio de color» establecido en Datos.
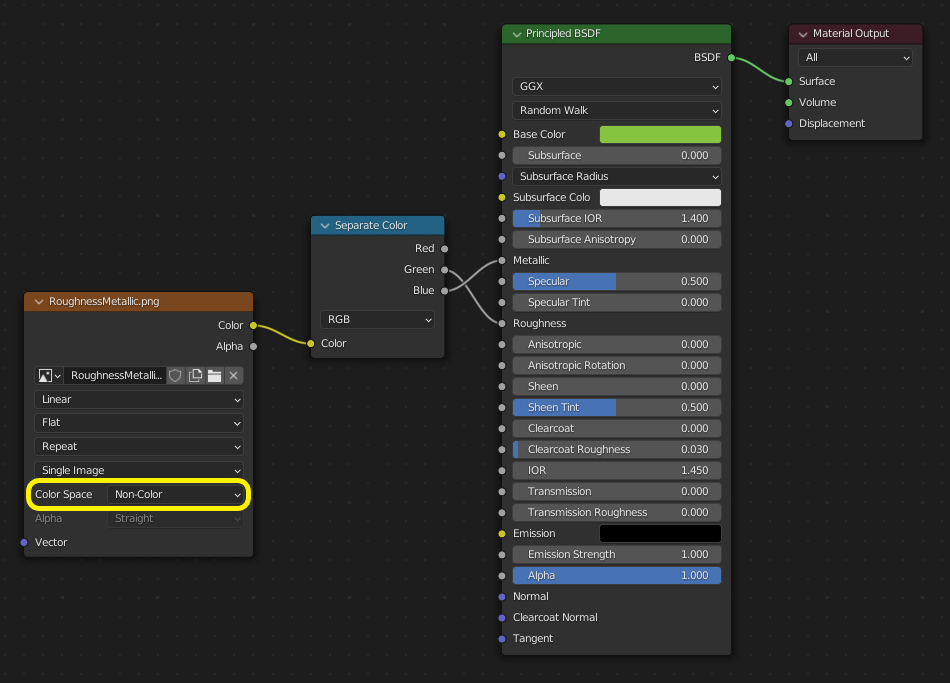
Una imagen metallic/roughness conectada de forma consistente con el estándar glTF, permitiéndole ser usada textualmente dentro de un archivo glTF exportado.
Oclusión ambiental capturada
glTF es capaz de almacenar un mapa de oclusión ambiental capturado. Actualmente, no existe una configuración de nodos que hagan que Blender utilice tal mapa exactamente de la misma forma en la que es usado en glTF. Sin embargo, si el exportador encontrara un grupo de nodos personalizado con el nombre glTF Material Output, y encontrara una entrada llamada``Occlusion`` en ese grupo de nodos, buscará una textura de imagen conectada allí para utilizarla como mapa de oclusión en glTF. El efecto no necesitará ser visualizado en Blender, dado que Blender tiene otras formas de mostrar la oclusión ambiental, pero este método permitirá al exportador guardar una imagen de oclusión en el archivo glTF. Esto podrá resultar útil para visores glTF de tiempo real, particularmente en plataformas en las que podría no sobrar potencia como para calcular tales cosas en tiempo real.

Un mapa de oclusión ambiental previamente capturado, conectado a un nodo que no será mostrado durante el procesamiento, pero que será exportado al archivo glTF.
Truco
The easiest way to create the custom node group is to import an existing glTF model that contains an occlusion map, such as the water bottle or another existing model. A manually created custom node group can also be used.
glTF almacena la oclusión en el canal rojo (R), permitiéndole, de forma opcional, compartir la misma imagen con los canales roughness y metallic.
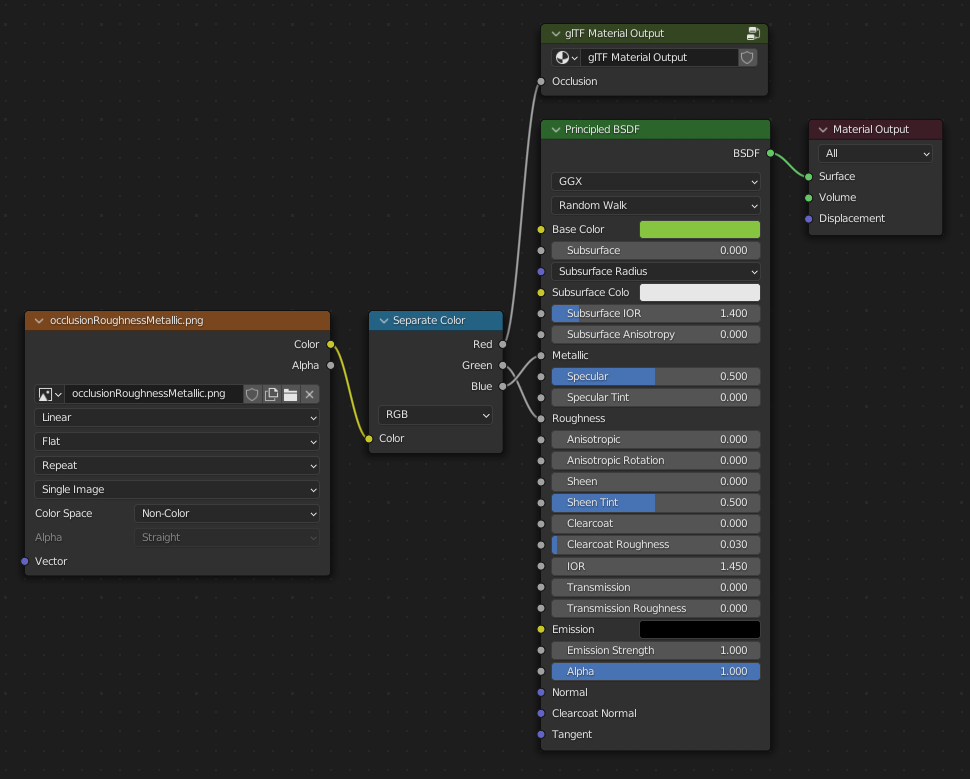
Esta combinación de nodos imita la forma en que glTF empaqueta los valores de oclusión, roughness y metallic, en una imagen simple.
Truco
El motor de procesamiento Cycles, contiene una panel Capturar que podrá ser utilizado para capturar los mapas de oclusión ambiental. La imagen resultante podrá ser guardada y conectada directamente al nodo glTF Material Output.
Mapa de normales
Para usar un mapa de normales en glTF, habrá que conectar la salida Color del nodo de textura de Imagen con la entrada Color del nodo Mapa de normales y luego conectar la salida Normal del nodo Mapa de normales con la entrada Normal del nodo BSDF Principista. Para esto, el nodo de textura de Imagen debería tener su «Espacio de color» establecido en Datos.
El nodo Mapa de normales deberá permanecer con su propiedad predefinida Espacio tangencial, puesto que este es el único tipo de mapa de normales actualmente soportado por glTF. La Intensidad del mapa de normales podrá ser ajustada en dicho nodo. El exportador no exportará este nodo de forma directa, aunque lo utilizará para encontrar la imagen correcta y copiará su opción de Intensidad en el glTF.
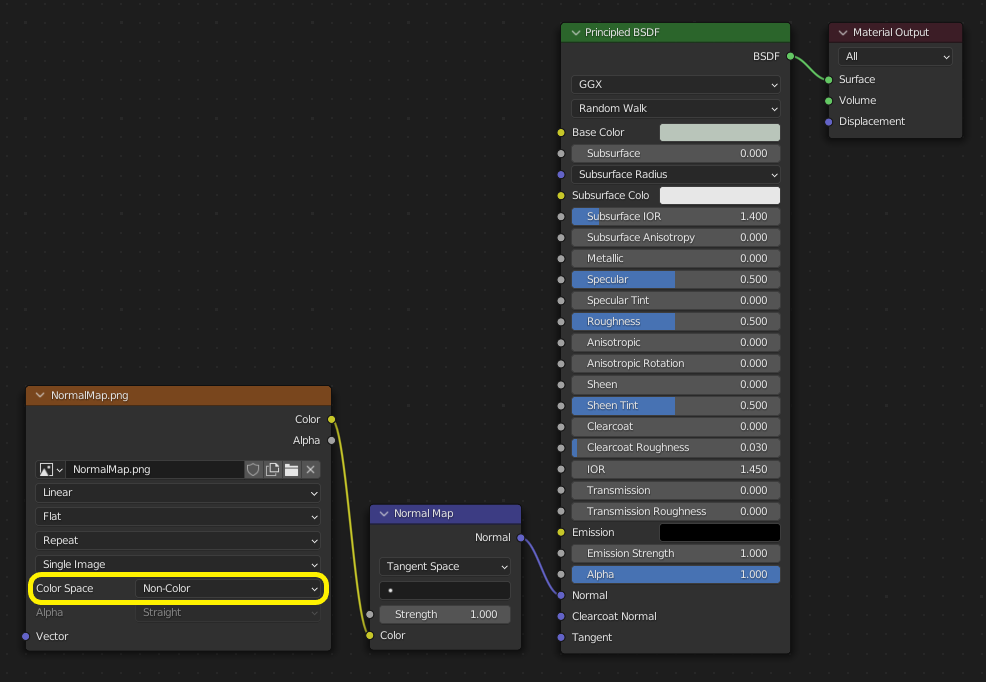
Una imagen de un mapa de normales conectado de tal forma que el exportador lo encontrará y lo copiará en el archivo glTF.
Truco
El motor de procesamiento Cycles, contiene un panel Capturar que podrá ser utilizado para capturar los mapas de normales en espacio tangencial, a partir de prácticamente cualquier otra disposición de nodos de vectores de normales. Cambiar el tipo de captura a Normal. Mantener las opciones de espacio predefinidas (espacio: Tangente, R: +X, V: +Y, A: +Z) cuando se use este panel de captura para glTF. La imagen resultante de la captura podrá ser guardada y conectada a un nuevo material, utilizando el nodo Mapa de normales, tal como se describió anteriormente, permitiendo exportar de forma correcta.
Emisivo
Podrá conectarse un nodo de textura de Imagen a la entrada Emisión del nodo BSDF Principista para incluir un mapa emisivo con el material glTF. Alternativamente, el nodo de textura de Imagen podrá ser conectado a un nodo de sombreado Emisión y, opcionalmente, combinado con las propiedades de un nodo BSDF Principista, pasando por un nodo Sumar sombreadores.
En caso de que el mapa emisivo fuera el único material, lo mejor será establecer el Color base a negro y la Rugosidad a 1.0. Esto minimizará la influencia de otros canales, en caso de que no fueran necesarios.
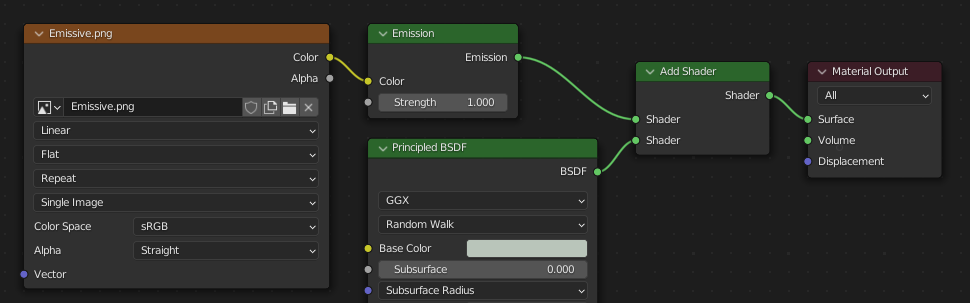
Esta disposición soporta la compatibilidad hacia atrás. Es más simple utilizar directamente al nodo Principled BSDF.
If any component of emissiveFactor is > 1.0, KHR_materials_emissive_strength extension will be used.
Barniz
When the Clearcoat input on the Principled BSDF node has a nonzero default value or
Image Texture node connected, the KHR_materials_clearcoat glTF extension will be
included in the export. This extension will also include a value or Image Texture
from the Clearcoat Roughness input if available.
If Image Textures are used, glTF requires that the clearcoat values be written to
the red (R) channel, and Clearcoat Roughness to the green (G) channel.
If monochrome images are connected, the exporter will remap them to these color channels.
The Clearcoat Normal input accepts the same kinds of inputs as the base Normal input, specifically a tangent-space normal map with +Y up, and a user-defined strength. This input can reuse the same normal map that the base material is using, or can be assigned its own normal map, or can be left disconnected for a smooth coating.
Todos los nodos de textura de Imagen usados para el barniz del sombreado deberían tener su «Espacio de Color» establecido en Datos.
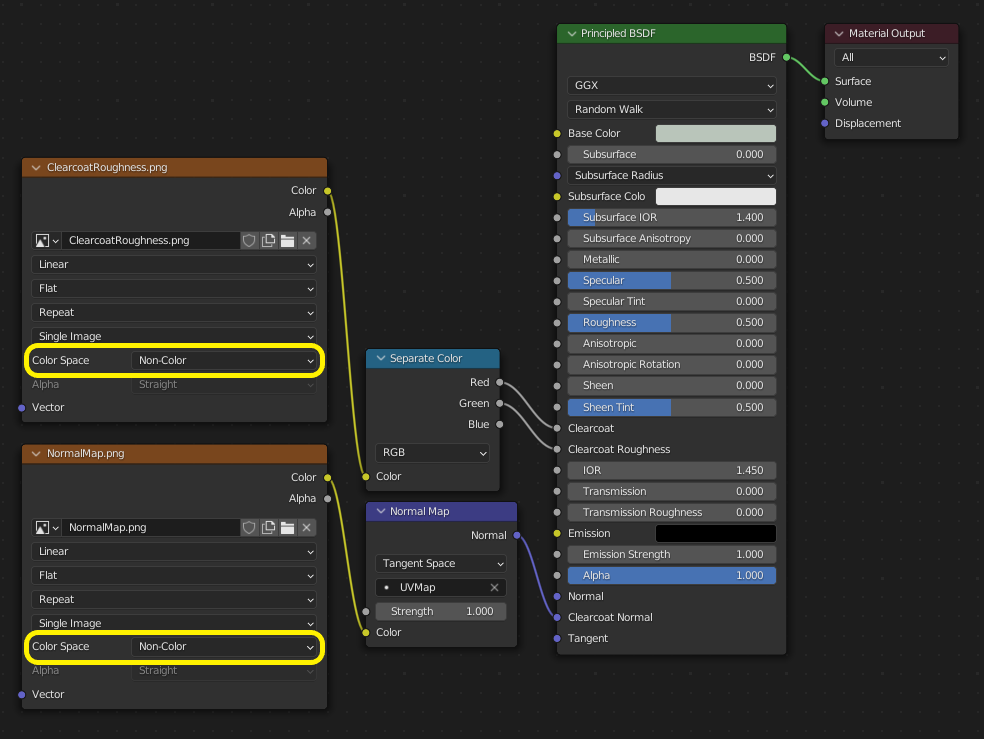
An example of a complex clearcoat application that will export correctly to glTF. A much simpler, smooth coating can be applied from just the Principled BSDF node alone.
Brillo tangencial
When the Velvet BSDF node is used in addition to Principled BSDF node, the KHR_materials_sheen glTF
extension will be included in the export. The Sheen Color will be exported from Color socket of Velvet node.
Sheen Roughness will be exported from Sigma socket.
Cuando se use una textura de Rugosidad del Brillo tangencial, glTF necesitará que los valores sean escritos en el canal alfa (α).
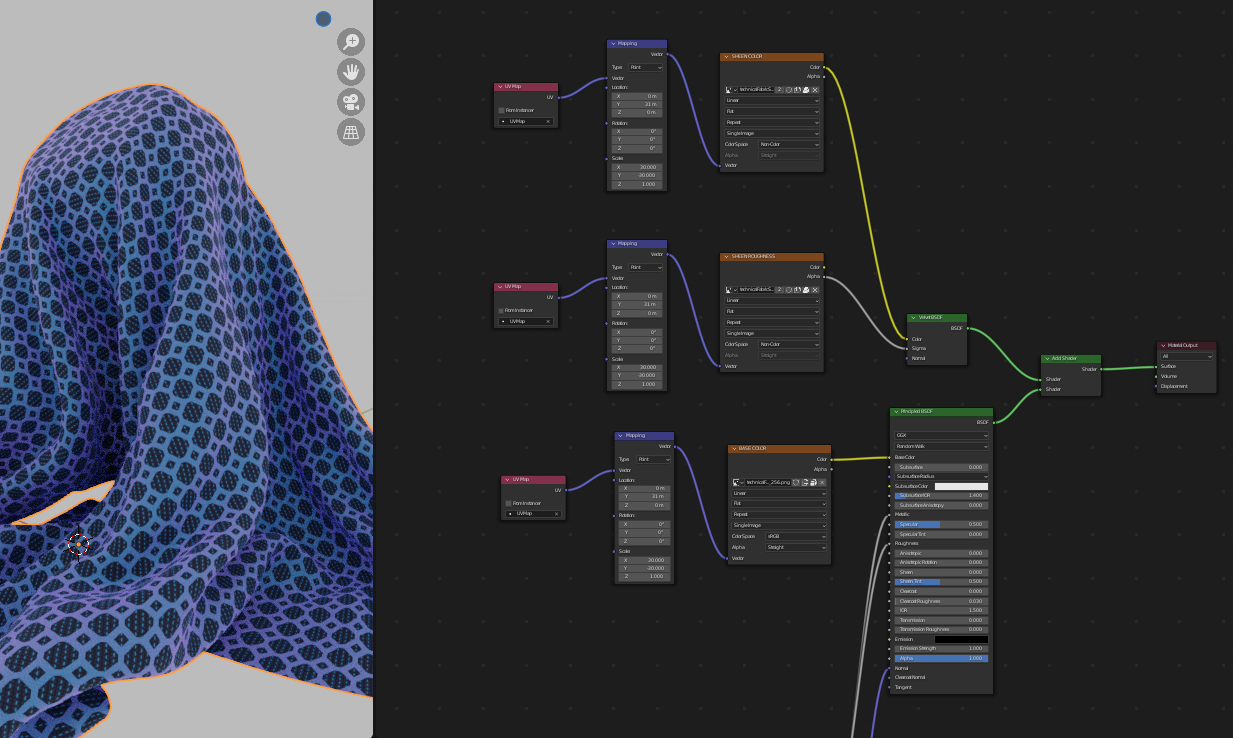
Truco
Velvet BSDF node is only available on Cycles render engine. You may have to temporary switch to Cycles to add this node, and get back to Eevee.
Nota
Because the node tree is adding 2 Shaders (Principled and Sheen), the resulting shader is not fully energy conservative. You may find some difference between Blender render, and glTF render. Sheen models are not fully compatible between Blender and glTF. This trick about adding Velvet Shader is the most accurate approximation (better that using Sheen Principled sockets).
Especularidad
When the Specular or Specular Tint input of Principled BSDF node have a non default value or
Image Texture node connected, the KHR_materials_specular glTF extension will be
included in the export.
Nota
Specular models are not fully compatible between Blender and glTF. By default, Blender data are converted to glTF at export, with a possible loss of information. Some conversion are also performed at import, will a possible loss of information too.
At import, a custom node group is created, to store original Specular data, not converted.
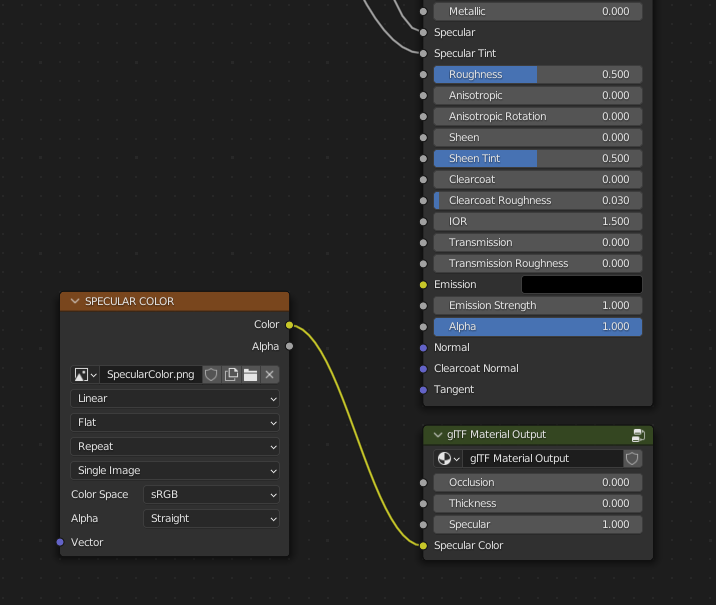
At export, by default, Specular data are converted from Principled BSDF node.
You can export original Specular data, enabling the option at export. If enabled, Principled Specular data are ignored, only data from custom node are used.
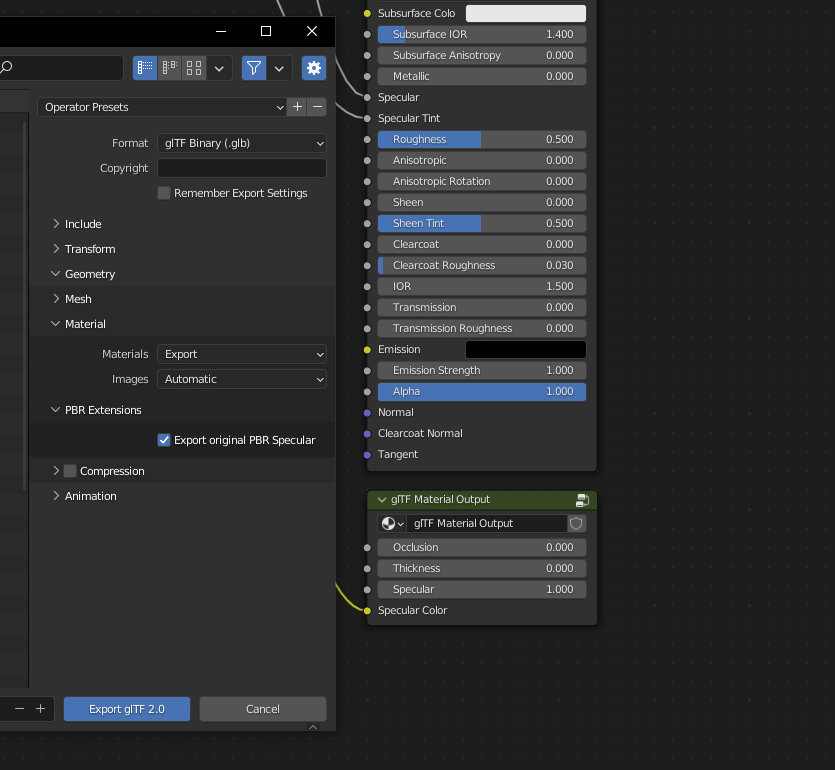
Truco
If you enable Shader Editor Add-ons in preferences, you will be able to add this custom node group from Menu: Add > Output > glTF Material Output
Transmisión
Cuando la entrada «Intensidad de transmisión» del nodo BSDF Principista tenga un valor distinto a cero o un nodo de textura de Imagen conectado, la extensión de glTF KHR_materials_transmission se incluirá en la exportación. Cuando se use una textura, glTF guardará los valores en el canal rojo (R). El «Espacio de color» deberá ser establecido en Datos.
Transmission is different from alpha blending, because transmission allows full-strength specular reflections. In glTF, alpha blending is intended to represent physical materials that are partially missing from the specified geometry, such as medical gauze wrap. Transmission is intended to represent physical materials that are solid but allow non-specularly-reflected light to transmit through the material, like glass.
glTF does not offer a separate «Transmission Roughness», but the material’s base roughness can be used to blur the transmission, like frosted glass.
Truco
Typically the alpha blend mode of a transmissive material should remain «Opaque», the default setting, unless the material only partially covers the specified geometry.
Nota
In real-time engines where transmission is supported, various technical limitations in the engine may determine which parts of the scene are visible through the transmissive surface. In particular, transmissive materials may not be visible behind other transmissive materials. These limitations affect physically-based transmission, but not alpha-blended non-transmissive materials.
Nota
If you want to enable refraction on your model, KHR_materials_transmission must also
be used in addition with KHR_materials_volume. See the dedicated Volume part of
the documentation.
Advertencia
Transmission is complex for real-time rendering engines to implement,
and support for the KHR_materials_transmission glTF extension is not yet widespread.
IR
At import, there are two different situation:
if
KHR_materials_ioris not set, IOR value of Principled BSDF node is set to 1.5, that is the glTF default value of IOR.If set, the
KHR_materials_ioris used to set the IOR value of Principled BSDF.
At export, IOR is included in the export only if one of these extensions are also used:
KHR_materials_transmissionKHR_materials_volumeKHR_materials_specular
IOR of 1.5 are not included in the export, because this is the default glTF IOR value.
Volumen
Volume can be exported using a Volume Absorption node, linked to Volume socket of Output node.
Data will be exported using the KHR_materials_volume extension.
For volume to be exported, some transmission must be set on Principled BSDF node.
Color of Volume Absorption node is used as glTF attenuation color. No texture is allowed for this property.
Density of Volume Absorption node is used as inverse of glTF attenuation distance.
Thickness can be plugged into the Thickness socket of custom group node
glTF Material Output.If a texture is used for thickness, it must be plugged on (
G) Green channel of the image.

Variantes de glTF
Nota
For a full Variants experience, you have to enable UI in Add-on preferences
There are two location to manage glTF Variants in Blender
In 3D View, on
glTF VariantstabFor advanced settings, in Mesh Material Properties (see Advanced glTF Variant checks)
The main concept to understand for using Variants, is that each material slot will be used as equivalent of a glTF primitive.
Intercambio de variantes de glTF
After importing a glTF file including KHR_materials_variants extension, all variants can be displayed.
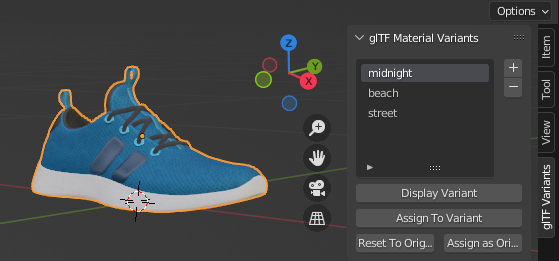
You can switch Variant, by selecting the variant you want to display, then clicking on Display Variant.
You can switch to default materials (when no Variant are used), by clicking on Reset to default.
Creación de variantes de glTF
You can add a new Variant by clicking the + at right of the Variant list.
Then you can change the name by double-clicking.
After changing Materials in Material Slots, you can assign current materials to the active Variant using Assign to Variant.
You can also set default materials using Assign as Original.
These materials will be exported as default material in glTF.
This are materials that will be displayed by any viewer that don’t manage KHR_materials_variants extension.
Comprobaciones avanzadas de variantes de glTF
If you want to check primitive by primitive, what are Variants used, you can go to Mesh Material Properties.

The glTF Material Variants tab refers to the active material Slot and Material used by this slot. You can see every Variants that are using this material for the given Slot/Primitive.
You can also assign material to Variants from this tab, but recommendation is to perform it from 3D View tab.
Doble lado / Descartar caras traseras
For materials where only the front faces will be visible, turn on Backface Culling in the Settings panel of an Eevee material. When using other engines (Cycles, Workbench) you can temporarily switch to Eevee to configure this setting, then switch back.
Deja esta caja sin seleccionar para los materiales de lados dobles.
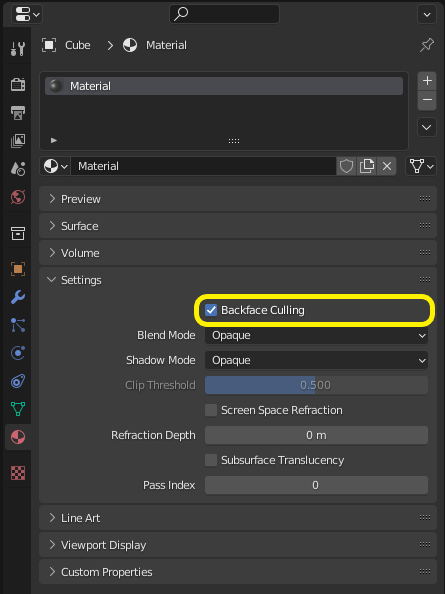
La inversa de este ajuste lo controla la bandera DoubleSided de glTF.
Modos de fundido
The Base Color input can optionally supply alpha values. How these values are treated by glTF depends on the selected blend mode.
With the Eevee render engine selected, each material has a Blend Mode on the material settings panel. Use this setting to define how alpha values from the Base Color channel are treated in glTF. Three settings are supported by glTF:
- Opaco
Alpha values are ignored.
- Alpha Blend
Lower alpha values cause blending with background objects.
- Alpha Clip
Alpha values below the Clip Threshold setting will cause portions of the material to not be rendered at all. Everything else is rendered as opaque.
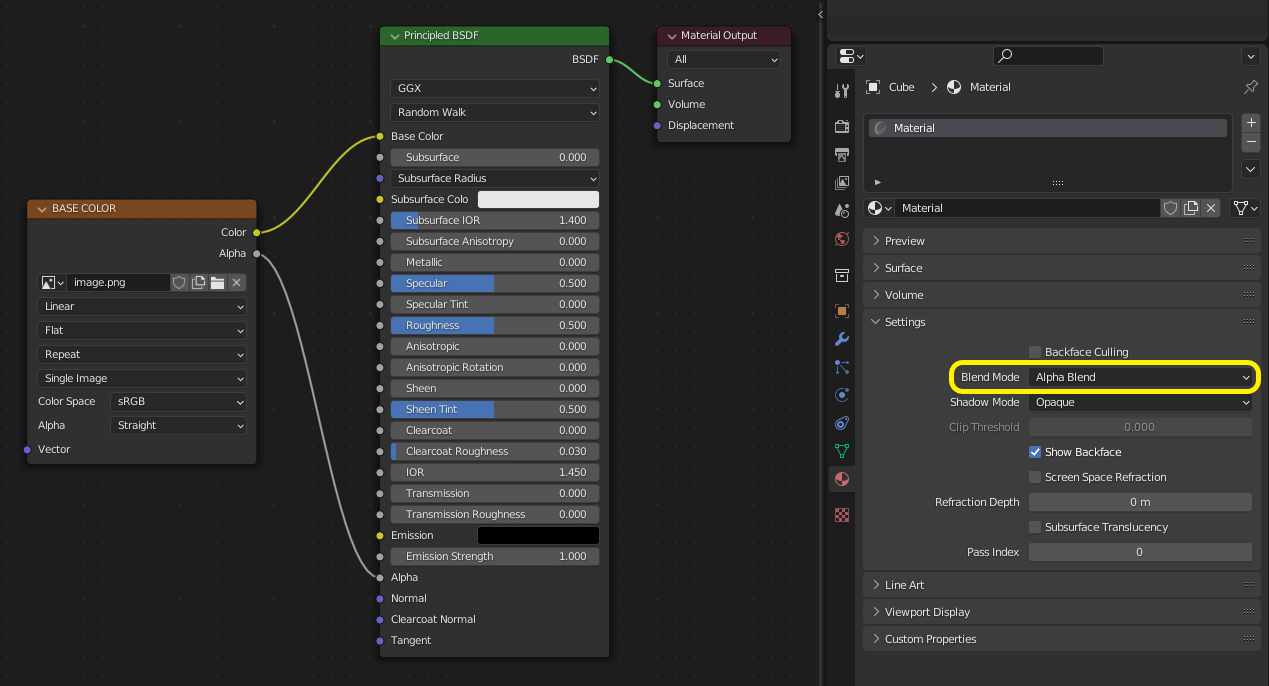
With the Eevee engine selected, a material’s blend modes are configurable.
Nota
Be aware that transparency (or Alpha Blend mode) is complex for real-time engines to render, and may behave in unexpected ways after export. Where possible, use Alpha Clip mode instead, or place Opaque polygons behind only a single layer of Alpha Blend polygons.
Mapeo UV
Será posible controlar la selección y transformación de mapas UV mediante la conexión de un nodo Mapa UV y un nodo Mapeo a cualquier nodo de textura de Imagen.
Los ajustes del nodo Mapeo serán exportados utilizando una extensión glTF llamada KHR_texture_transform. Existe un selector del tipo de mapeo en su parte superior. Punto es el tipo de mapeo recomendado para la exportación. Textura y Vector también son soportados. Los desplazamientos soportados son:
Posición (X e Y)
Rotación (sólo Z)
Escala (X e Y)
Para el tipo Textura, los valores de Escala X e Y deberán ser iguales (escala uniforme).
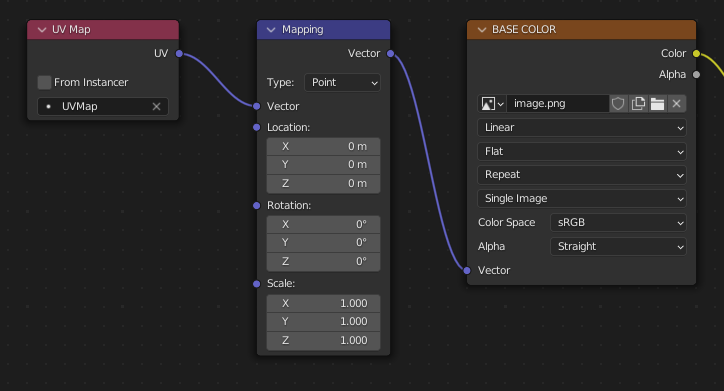
Una elección intencional del mapeo UV.
Truco
Estos nodos son opcionales. No todos los lectores de gITF soportan múltiples mapas UV o transformaciones de texturas.
Factores
Cualquier nodo Image Texture opcionalmente puede ser multiplicado por un color constante o un escalar. Estos serán escritos como factores en el archivo glTF, que son números que son multiplicados por las texturas de las imágenes especificadas. Éstos no son comunes.
Use Math node (multiply) for scalar factors. Use second value as factor
Use Mix node (color / multiply) for color factors. Set Factor to 1, and use Color2 (B) as factors
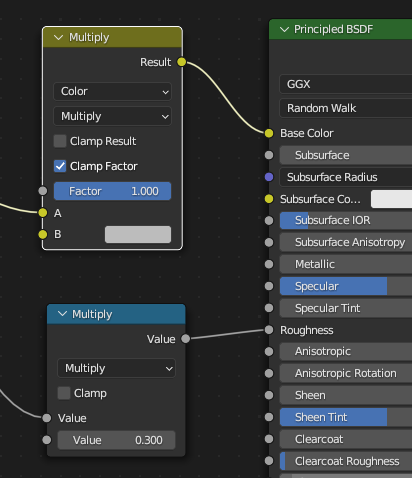
Ejemplo
Un material simple puede utilizar todo lo anterior al mismo tiempo, si se desea. Esta figura muestra una estructura de nodos típica cuando varias de las opciones anteriores son aplicadas a la vez:
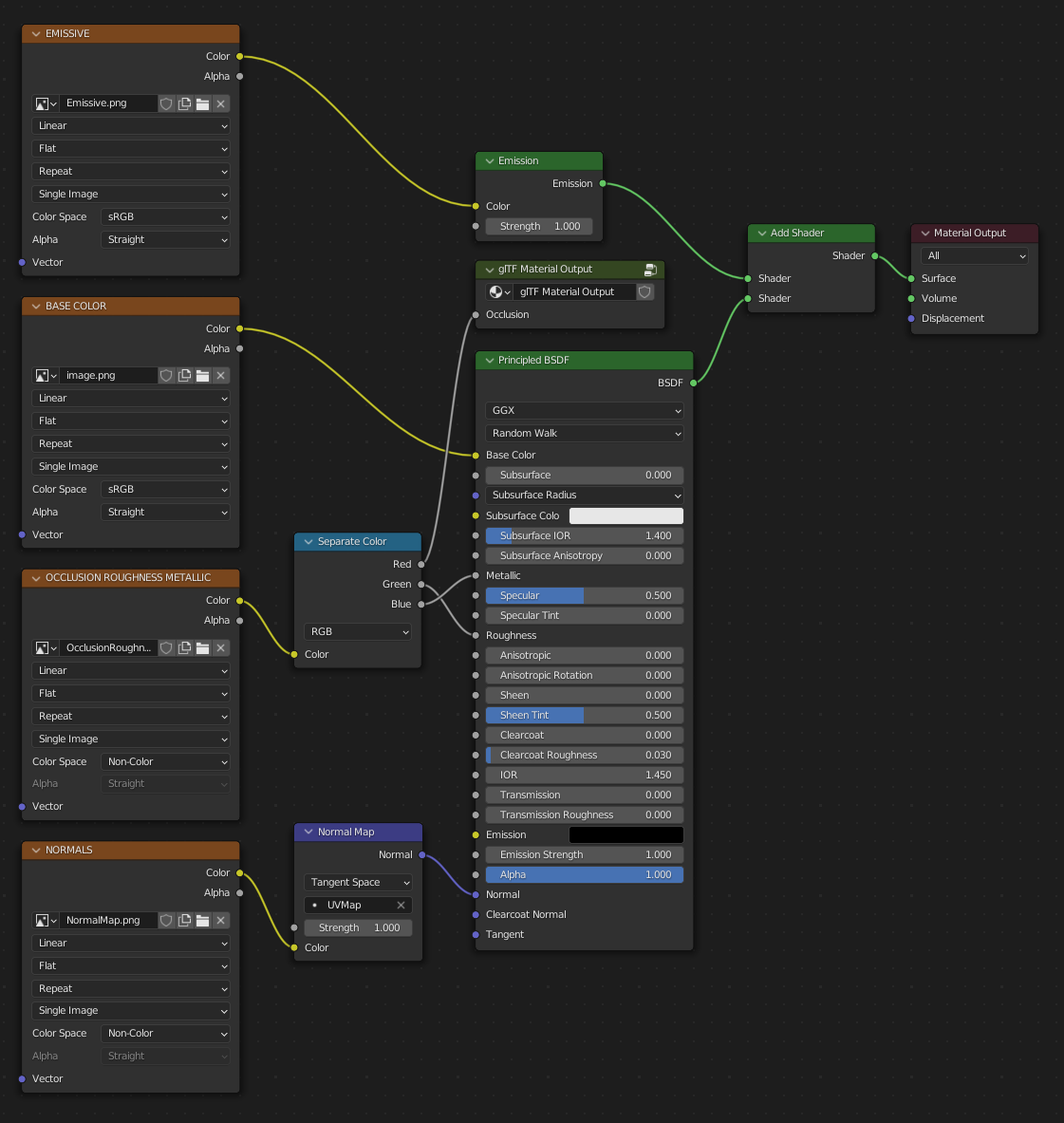
Un material Principled BSDF con una textura emisiva.
Exportación de un material sin sombreado (no iluminado)
To export an unlit material, mix in a camera ray, and avoid using the Principled BSDF node.
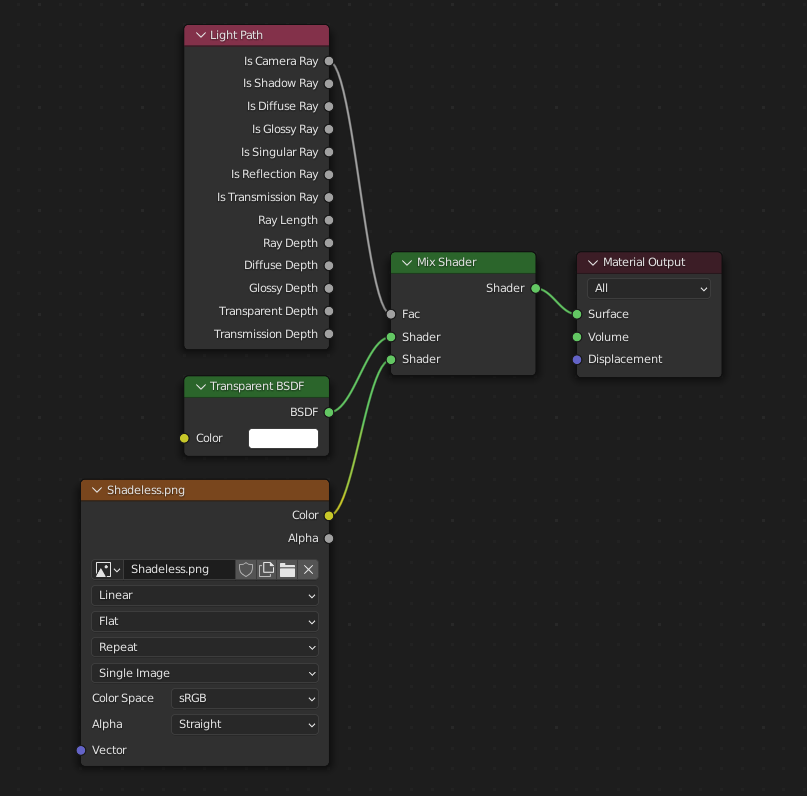
One of several similar node arrangements that will export
KHR_materials_unlit and render shadeless in Blender.
Extensiones
El formato central glTF 2.0 puede ser extendido con información extra, utilizando extensiones glTF. Esto permite que el formato del archivo mantenga detalles que no eran considerados universales en el momento de la primera publicación. No todos los lectores glTF soportan todas las extensiones, pero algunas son bastante comunes.
Ciertas características de Blender sólo pueden ser exportadas a glTF a través de estas extensiones. Las siguientes extensiones de glTF 2.0 son soportadas directamente por este complemento:
Importar
KHR_materials_pbrSpecularGlossinessKHR_materials_clearcoatKHR_materials_transmissionKHR_materials_unlitKHR_materials_emissive_strengthKHR_materials_volumeKHR_materials_sheenKHR_materials_specularKHR_materials_iorKHR_materials_variantsKHR_lights_punctualKHR_texture_transformKHR_mesh_quantization
Exportar
KHR_draco_mesh_compressionKHR_lights_punctualKHR_materials_clearcoatKHR_materials_transmissionKHR_materials_unlitKHR_materials_emissive_strengthKHR_materials_volumeKHR_materials_sheenKHR_materials_specularKHR_materials_iorKHR_materials_variantsKHR_texture_transform
Extensiones glTF de terceros
Es posible que los desarrolladores de Python agreguen compatibilidad con Blender para extensiones glTF adicionales al escribir su propio complemento de terceros, sin modificar este complemento glTF. Para más información, ver el ejemplo en GitHub y si es necesario, registrar un prefijo de extensión.
Propiedades personalizadas
Custom properties are always imported, and will be exported from most objects
if the option is selected before export.
These are stored in the extras field on the corresponding object in the glTF file.
Unlike glTF extensions, custom properties (extras) have no defined namespace, and may be used for any user-specific or application-specific purposes.
Animaciones
A glTF animation changes the transforms of objects or pose bones, or the values of shape keys. One animation can affect multiple objects, and there can be multiple animations in a glTF file.
Importar
Imported models are set up so that the first animation in the file is playing automatically. Scrub the Timeline to see it play.
When the file contains multiple animations, the rest will be organized using the Nonlinear Animation editor. Each animation becomes an action stashed to an NLA track. The track name is the name of the glTF animation. To make the animation within that track visible, click Solo (star icon) next to the track you want to play.
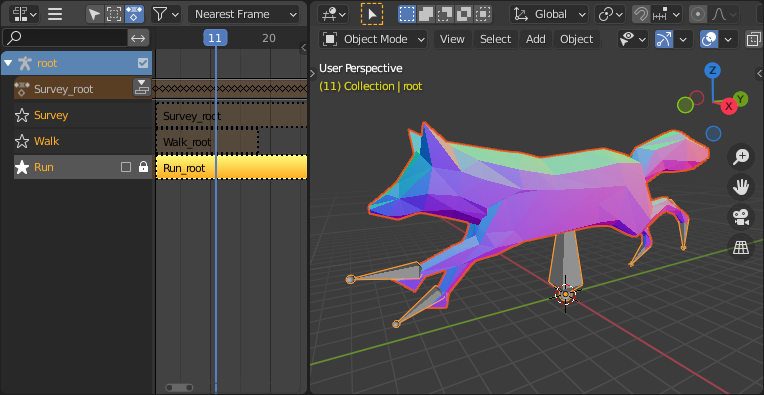
This is the fox sample model showing its «Run» animation.
If an animation affects multiple objects, it will be broken up into multiple parts. The part of the animation that affects one object becomes an action stashed on that object. Use the track names to tell which actions are part of the same animation. To play the whole animation, you need to enable Solo (star icon) for all its tracks.
Nota
There is currently no way to see the non-animated pose of a model that had animations.
You can also use the animation switcher that can be found in DopeSheet editor.
Nota
You have to enable UI in Add-on preferences for seeing the animation switcher
You can switch all animation imported. It automatically enables Solo (star icon) for all needed tracks. It also reset non animated object to Rest transformation.
Exportar
You can export animations using different ways. How glTF animations are made from actions / NLA is controlled by the export option.
Acciones (predefinido)
An action will be exported if it is the active action on an object, or it is stashed to an NLA track (e.g. with the Stash or Push Down buttons in the Action Editor). Actions which are not associated with an object in one of these ways are not exported. If you have multiple actions you want to export, make sure they are stashed!
A glTF animation can have a name, which is the action name by default. You can override it
by renaming its NLA track from NLATrack/[Action Stash] to the name you want to use.
For example, the Fig. fox model will export with three animations,
«Survey», «Walk», and «Run».
If you rename two tracks on two different objects to the same name, they will become part
of the same glTF animation and will play together.
The importer organizes actions so they will be exported correctly with this mode.
This mode is useful if you are exporting for game engine, with an animation library of a character. Each action must be on its own NLA track.
Acciones activas fusionadas
In this mode, the NLA organization is not used, and only one animation is exported using the active actions on all objects.
Pistas de ANL
En este modo, cada pista de NLA será exportada como un animación de glTF independiente. Este modo es útil si se usa los modificadores de clips, o si se obtiene multiple acciones en una misma pista.
If you rename two tracks on two different objects to the same name, they will become part of the same glTF animation and will play together.
Escena
Using Scene option, animations will be exported as you can see them in viewport. You can choose to export a single glTF animation, or each object separately.
Nota
Remember only certain types of animation are supported:
Transformación de objetos (posición, rotación, escala)
Huesos de pose
Valores de Formas clave
La animación de otras propiedades, tales como dinámicas, luces o materiales, será ignorada.
Nota
In order to sample shape key animations controlled by drivers using bone transformations, they must be on a mesh object that is a direct child of the bones” armature.
Nota
Only Actions (default) and Active Actions merged mode can handle not sampled animations.
Variantes de formato de archivo
La especificación glTF identifica diferentes formas en que los datos pueden ser almacenados. El importador es capaz de manejarlas a todas. El exportador pedirá al usuario que seleccione una de las siguientes formas:
glTF binario (.glb)
Esto produce un archivo .glb simple, con todos los datos de las mallas, las texturas de las imágenes y la información relacionada, empaquetada en un archivo binario simple.
Truco
Usar un archivo simple facilita el compartir o copiar el modelo en otros sistemas o servicios.
glTF separado (.gltf + .bin + texturas)
Esto produce una archivo basado en texto JSON .gltf que describe la estructura completa, conjuntamente con un archivo .bin que contiene los datos de las mallas y los vectores y, opcionalmente, un número de archivos .png o .jpg que contienen las texturas de las imágenes referenciadas por el archivo .gltf.
Truco
Tener una diversidad de archivos separados, hace mucho más fácil que un usuario vuelva y edite cualquier JSON o imagen después de que la exportación se haya completado.
Nota
Sé consciente de que compartir este formato requiere compartir todos estos archivos separados como un grupo.
glTF Embedded (.gltf)
This produces a JSON text-based .gltf file, with all mesh data and
image data encoded (using Base64) within the file. This form is useful if
the asset must be shared over a plain-text-only connection.
Advertencia
This is the least efficient of the available forms, and should only be used when required.
Propiedades
Importar
- Empacar imágenes
Empaqueta todas las imágenes en un archivo blend.
- Fusionar vértices
The glTF format requires discontinuous normals, UVs, and other vertex attributes to be stored as separate vertices, as required for rendering on typical graphics hardware. This option attempts to combine co-located vertices where possible. Currently cannot combine verts with different normals.
- Sombreado
Cómo las normales son computadas durante la importación.
- Adivinar pose original de enlace
Determina la pose para los huesos (y, consecuentemente, para la deformación con esqueletos) en modo Edición. Cuando la opción esté activa, intentará adivinar la pose que fue utilizada para calcular las matrices inversas de enlace.
- Dirección de huesos
Changes the heuristic the importer uses to decide where to place bone tips. Note that the Fortune setting may cause inaccuracies in models that use non-uniform scaling. Otherwise this is purely aesthetic.
- Modo de iluminación
Optional backwards compatibility for non-standard render engines. Applies to lights. Standard: Physically-based glTF lighting units (cd, lx, nt). Unitless: Non-physical, unitless lighting. Useful when exposure controls are not available Raw (Deprecated): Blender lighting strengths with no conversion
Exportar
- Formato
Ver: File Format Variations.
- Mantener originales
For glTF Separate file format only. Keep original textures files if possible. Warning: if you use more than one texture, where PBR standard requires only one, only one texture will be used. This can lead to unexpected results
- Texturas
For glTF Separate file format only. Folder to place texture files in. Relative to the gltf-file.
- Derechos de autor
Derechos legales y condiciones para el modelo.
- Recordar opciones de exportación
Almacena ajustes de exportación en un archivo blend, para que sean recordados la próxima vez que el archivo sea abierto.
Incluir (o Incluyendo)
- Objetos seleccionados
Sólo exporta objetos seleccionados.
- Objetos visibles
Export visible objects only.
- Objetos procesables
Export renderable objects only.
- Colección activa
Export objects from active collection only.
- Incluir colecciones anidadas
Only when Active Collection is On. When On, export recursively objects on nested active collections.
- Escena Activa
Export active scene only.
- Propiedades personalizadas
Export custom properties as glTF extras.
- Cámaras
Export cameras.
- Luces Puntuales
Exporta luces direccionales, de punto y focales. Utiliza la extensión glTF
KHR_lights_punctual.
Transformación
- Y Up
Exporta usando la conversión de glTF, +Y up.
Datos - Malla
- Aplicar modificadores
Exportará los objetos usando su malla evaluada, que es la malla resultante luego de que todos sus Modificadores hubieran sido calculados.
- UV
Exporta las UV (coordenadas de texturizado) junto con las mallas.
- Normales
Exporta las normales de los vértices junto con las mallas.
- Tangentes
Exporta las tangentes de los vértices junto con las mallas.
- Colores de vértices
Export Color Attributes with meshes.
- Atributos
Export Attributes with meshes, when the name starts with underscore.
- Bordes sueltos
Export loose edges as lines, using the material from the first material slot.
- Puntos sueltos
Export loose points as glTF points, using the material from the first material slot.
Data - Material
- Materiales
Export full materials, only placeholders (all primitives but without materials), or does not export materials. (In that last case, primitives are merged, losing material slot information).
- Imágenes
Output format for images. PNG is lossless and generally preferred, but JPEG might be preferable for web applications due to the smaller file size. If None is chosen, materials are exported without textures.
- JPEG Quality
When exporting jpeg files, the quality of the exported file.
- Export Original PBR Specular
When On, specular data are exported from glTF Material Output node, Instead of using sockets from Principled BSDF Node.
Datos - Formas clave
Exporta formas clave (objetivos de metamorfosis).
- Shape Key Normals
Exporta las normales de los vértices con las claves de forma (objetivos de transformación).
- Shape Key Tangents
Exporta las tangentes de los vértices con las claves de forma (objetivos de transformación).
Datos - Esqueleto
- Use Rest Position Armature
Export Armatures using rest position as joint rest pose. When Off, the current frame pose is used as rest pose.
- Exportar sólo huesos deformantes
Export Deformation bones only, not other bones. Animation for deformation bones are baked.
- Aplanar jerarquía de huesos
Useful in case of non-decomposable TRS matrix.
Datos - Deformación con esqueletos
Exporta los datos de deformación con esqueletos
- Include All Bone Influences
Allow more than 4 joint vertex influences. Models may appear incorrectly in many viewers.
Datos - Iluminación
- Modo de iluminación
Optional backwards compatibility for non-standard render engines. Applies to lights. Standard: Physically-based glTF lighting units (cd, lx, nt). Unitless: Non-physical, unitless lighting. Useful when exposure controls are not available Raw (Deprecated): Blender lighting strengths with no conversion
Datos - Compresión
Comprime mallas usando Google Draco.
- Nivel de compresión
Mayor compresión produce menor codificación y decodificación.
- Quantization Position
Los valores mayores producen mejores tasas de compresión.
- Normal
Los valores mayores producen mejores tasas de compresión.
- Coordenadas de texturizado
Los valores mayores producen mejores tasas de compresión.
- Color
Los valores mayores producen mejores tasas de compresión.
- Genérico
Los valores mayores producen mejores tasas de compresión.
Animación
- Modo de Animación
Animation mode used for export (See Animations )
- Animaciones de Formas clave
Export Shape Keys Animation. Need Shape Keys to be exported (See Data - Shape Keys)
- Capturar la animación de todos los objetos
Useful when some objects are constrained without being animated themselves.
Animación - Descanso y rangos
- Utilizar fotograma actual como transformaciones de reposo del objeto
Export the scene in the current animation frame. When off, frame 0 is used as rest transformation for objects.
- Limit to Playback Range
Recorta las animaciones al rango de reproducción seleccionado.
- Set all glTF Animation starting at 0
Set all glTF Animation starting at 0. Can be useful for looping animation
- Fotogramas negativos
When some frames are in negative range, slide or crop the animation.
Animación - Esqueleto
- Todas las acciones del esqueleto
Export all actions, bound to a single armature. Warning: Option does not support exports including multiple armatures.
- Reset pose bones between actions
Reset pose bones between each action exported. This is needed when some bones are not keyed on some animations.
Animation - Sampling
Apply sampling to all animations. Do not sample animation can lead to wrong animation export.
- Frecuencia de muestreo
Cuán a menudo se evalúan los valores animados (en frames).
Animación - Optimizar
- Optimize Animation Size
Reduce exported file size by removing duplicate keyframes when all identical.
- Force keeping channel for armature / bones
if all keyframes are identical in a rig, force keeping the minimal animation.
- Force keeping channel for objects
if all keyframes are identical for object transformations, force keeping the minimal animation
Contribuir
El importador/exportador está desarrollado a través del repositorio glTF-Blender-IO, donde puedes presentar reportes de errores, emitir solicitudes de características, o contribuir con código.
La discusión y el desarrollo del formato glTF 2.0 mismo tiene lugar en el Khronos Group glTF GitHub repository, y allí los comentarios son bienvenidos.