Menú de bloque de datos
Permite seleccionar un Bloque de datos (como, p.ej, un material) para vincularlo a otro elemento (como un objeto) de la escena.
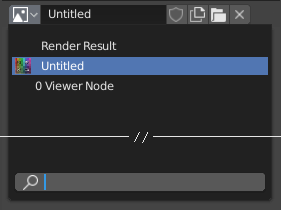
Un menú de bloque de datos con un campo de búsqueda.
- Tipo
Shows an icon indicating the data-block type. Clicking the image or the down arrow opens the popup menu. Dragging the image lets you apply the data-block to something else (for example, you can drag a material onto an object in the 3D Viewport, or onto a ID de datos field).
- Lista
Una lista de bloques de datos disponibles en el archivo .blend actual o un enlace para seleccionar un elemento. El menú podría mostrar además una previsualización de los elementos y un campo de búsqueda para localizar el elemento en la lista por nombre.
- Nombre
Displays, and allows editing of, the name of the selected data-block. If a name is already in use by a different data-block, Blender will append a number like «.001».
- Cantidad de usuarios
Muestra la cantidad de usuarios de los datos (si hubiera más de uno). Al hacer clic sobre él, se creará una copia de un único usuario.
Como ejemplo, si tres objetos separados hicieran referencia al mismo material, el número de usuarios del material sería 3. Cambiar el material afectaría a los tres objetos. Si ahora seleccionase un objeto e hiciese clic en el contador de usuarios, el objeto recibiría su propia copia del material, que se puede modificar independientemente del original que todavía usan los otros dos.
- Usuario ficticio (ícono de escudo)
Si un bloque de datos no tuviera usuarios reales, normalmente se eliminará al guardar el archivo .blend. Para evitar esto, será posible otorgarle un usuario ficticio; de esa manera, se garantizará su «supervivencia». Los bloques de datos con un usuario ficticio se mostrarán con un prefijo «F» en la lista desplegable.
El Listado será capaz de mostrar una lista de todos los bloques de datos sin usuarios reales en el archivo .blend. Simplemente se deberá cambiar su modo de visualización a Datos huérfanos.
- Nuevo/Agregar (ícono de archivos)
Creará un nuevo bloque de datos (o duplicará el actual) y lo seleccionará.
- Abrir archivo (ícono de carpeta)
Abre el Explorador de archivos para, por ejemplo, importar una imagen.
- Desempacar archivo (ícono de papelera)
Desempacar el archivo empacado dentro del archivo .blend actual hacia uno externo.
- Unlink Data-block
X Borrará el enlace. Presionar Mayús-LMB para configurar los usuarios a cero, permitiendo que los datos sean completamente eliminados del archivo .blend.
En ocasiones hay una lista de bloques de datos aplicados (como una lista de materiales usados en el objeto).
Ver también
Los bloques de datos se analizan con más detalle en el capítulo de Datos del Sistema.
Previsualización
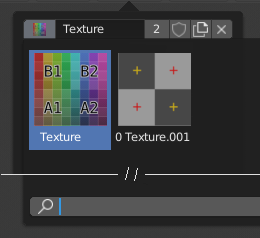
Un menú de Bloque de Datos con previsualización.
Algunos menús de bloques de datos tendrán imágenes de previsualización grandes en su menú desplegable, en lugar de sólo íconos y nombres.
ID de datos
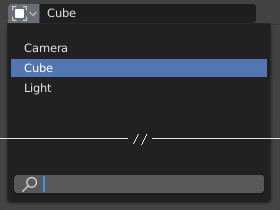
Un campo de ID de datos.
Un campo de ID de datos es similar a un Menú de bloque de datos, pero es sólo para seleccionar (y no para otras funciones como crear nuevos datos o administrar usuarios).
Podrá mostrar los siguientes elementos:
- Tipo
El ícono a la izquierda especificará el tipo de bloque de datos aceptado.
- Nombre
El campo de texto funcionará como un campo de búsqueda, haciendo coincidir los elementos de la lista. Presionar Tab para completar automáticamente nombres hasta el nivel en que se encuentre una coincidencia. Si existiera más de una coincidencia, se deberá continuar escribiendo. Si se escribiera un nombre no válido, el valor permanecerá sin cambios.
- Lista
Permitirá seleccionar directamente el bloque de datos.
- Cuentagotas
En algunos ID de datos habrá un Cuentagotas disponible, mediante el ícono de un cuentagotas en el lado derecho.
- Remove
X Click the
Xbutton on the right to clear the reference.
Sub IDs
Related types of IDs may become available to select a property or child object, depending on the object type.
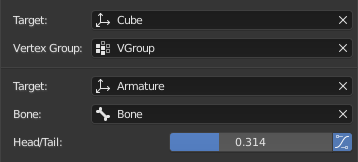
Sub ID Example.
- Grupo de vértices
If the selected object in the Target field is a mesh or a lattice, an additional field is displayed where a vertex group can be selected.
- Hueso
If the selected object in the Target field is an armature, an additional field is displayed where a bone can be selected.
- Cabeza / Cola
Once a bone is selected, a numeric field becomes available for specifying a point on the bone. A value of 0 corresponds to the bone’s head, while a value of 1 corresponds to its tail. Any values between these will result in linear interpolation (so a value of 0.5 matches the bone’s center).
- Usar forma del hueso flexible
Cuando un hueso sea un hueso flexible, hacer clic en este botón para que el punto siga la curvatura del hueso flexible entre la cabeza y la cola, en lugar de simplemente ir en línea recta.