Superficie
La edición de superficies tiene incluso menos herramientas y opciones que sus homólogas las curvas, pero tiene muchos puntos en común… Por lo tanto, esta página cubre (o intenta cubrir) todos los temas, desde los conceptos básicos de la edición de superficies hasta temas más avanzados, como la retopología.
Transformación
Referencia
- Modo:
Modo Edición
- Menú:
Una superficie se puede editar transformando las ubicaciones de los puntos de control.
- Mover, Rotar, Escalar
Al igual que otros elementos en Blender, los puntos de control se pueden mover, rotar o escalar como se describe en Transformaciones Básicas.
- Esferizar, Sesgar, Flexionar, Empujar/Tirar, Deformar, Aleatorizar
Estas herramientas de transformación se describen en las secciones de Transformaciones.
- Mover/Escalar espacio de texturizado
Al igual que otros objetos, las superficies tienen espacios de texturas que se pueden editar.
Simetrizar
Referencia
- Modo:
Modo Edición
- Menú:
- Atajo:
Ctrl-M
La herramienta Simetrizar también está disponible, comportándose exactamente como con vértices de malla.
Adherir
Referencia
- Modo:
Modo Edición
- Menú:
- Atajo:
Mayús-S
La adherencia a mallas también funciona con puntos de control, excepto dentro del propio objeto (otros componentes de la curva activa). La adherencia funcionará con superficies 2D, sin embargo los puntos quedarán restringidos a los ejes XY locales.
Girar
Referencia
- Modo:
Modo Edición
- Menú:
Esta herramienta es un poco similar a su equivalente en mallas pero con menos control y opciones (de hecho, ¡no hay ninguno!).
Solo funciona en «superficies» seleccionadas hechas de una fila en U (y no con una fila en V), las llamadas «curvas de superficie», al «extruir» esta «sección transversal» en un patrón cuadrado. Mientras se ajusta automáticamente las influencias de los puntos de control para obtener una extrusión circular perfecta (esto también implica cerrar la superficie a lo largo del eje V), siguiendo exactamente el mismo principio que para las primitivas Tubo NURBS o Toroide NURBS.
Duplicar
Referencia
- Modo:
Modo Edición
- Menú:
- Atajo:
Mayús-D
Similar a las mallas y curvas, esta herramienta duplica la selección. La copia se selecciona y se coloca en modo de movimiento, para que pueda moverla a otro lugar.
Sin embargo, con las superficies habrá algunas selecciones que no podrán ser duplicadas, en cuyo caso simplemente serán colocadas en modo de movimiento… De hecho, sólo podrán ser copiadas las selecciones que formen una única subcuadrícula válida; veamos esto en práctica:
Puede copiar un solo punto de control. A partir de él, podrá «extruir» una «curva de superficie» a lo largo del eje U y luego extruir esta fila U única a lo largo del eje V para crear una superficie nueva real.
Puede copiar una sola parte continua de una fila (o una fila completa, por supuesto). ¡Esto le dará una nueva fila U, incluso si seleccionó (parte de) una fila V!
Puede copiar una única subcuadrícula completa.
Nota
Intentar duplicar varias «sub-cuadrículas» válidas (incluso si son puntos únicos) a la vez no funcionará; tendrá que hacerlo uno tras otro…
Dividir
Referencia
- Modo:
Modo Edición
- Menú:
- Atajo:
Y
El operador Dividir divide un segmento seleccionado de una superficie del resto de la superficie. Este segmento se puede mover o modificar sin afectar a la otra superficie. Si se selecciona un solo punto de control, el operador Dividir creará un nuevo punto de control suelto singular; dejando el punto de control previamente seleccionado unido al resto de la superficie.
Separar
Referencia
- Modo:
Modo Edición
- Menú:
- Atajo:
P
Los objetos de superficie que están hechos de múltiples partes distintas se pueden separar en sus propios objetos seleccionando los segmentos deseados y usando Separar. Tenga en cuenta que si sólo hay una superficie en un objeto de superficie, Separar creará un nuevo objeto de superficie sin puntos de control.
Alternar la opción Cíclica
Referencia
- Modo:
Modo Edición
- Menú:
- Atajo:
Alt-C
As in curves, surfaces can be closed (cyclic) or open. However, as surfaces are 2D, you can control this property independently along the U and V axes.
Para alternar la propiedad cíclica de una superficie a lo largo de un eje, use Cíclica y elija Cíclica U o Cíclica V en el menú emergente. Los bordes exteriores de la superficie correspondiente se unirán para formar una superficie «cerrada».
Nota
Interior y exterior
Las superficies tienen una cara «interior» y una «exterior», siendo la primera negra, mientras que la segunda se encontrará sombreada normalmente. Cuando se cierre una superficie en una o en dos direcciones, es posible que se obtenga un objeto completamente negro! En este caso, se deberá usar el operador Invertir dirección.
Definir Tipo de Curva
Referencia
- Modo:
Modo Edición
- Menú:
Esta función solo funciona para Curvas.
Mostrar/Ocultar
Referencia
- Modo:
Modo Edición
- Menú:
- Atajo:
Alt-H, H, Mayús-H
Cuando se esté en modo Edición, será posible ocultar y volver a mostrar elementos de la vista. Sólo será posible mostrar u ocultar puntos de control, ya que los segmentos siempre serán mostrados, a menos que todos los puntos de control de la superficie conectada estén ocultos, en cuyo caso la superficie estará completamente oculta.
Ver también
Ver Mostrar/Ocultar en modo Objeto.
Limpiar
Referencia
- Modo:
Modo Edición
- Menú:
Esta función solo funciona para Curvas.
Borrar
Referencia
- Modo:
Modo Edición
- Menú:
- Atajo:
X, Suprimir
La selección deberá atenerse a las siguientes reglas:
Se deben seleccionar filas enteras y sólo filas enteras.
Sólo se deben seleccionar las filas a lo largo del mismo eje (es decir, no puede eliminar las filas U y V al mismo tiempo).
Recuerde también que el orden NURBS no puede ser mayor que su número de puntos de control en un eje determinado, por lo que puede disminuir cuando elimina algunos puntos de control… Por supuesto, cuando sólo queda una fila, la superficie se convierte en una «curva de superficie»; cuando queda un solo punto, no hay más superficie visible; y cuando se eliminan todos los puntos, se elimina la propia superficie.
- Vértices
Esto eliminará las filas seleccionadas, sin romper la superficie (es decir, las filas adyacentes se vincularán directamente, se unirán, una vez que se eliminen las intermedias). Recuerde que el orden de NURBS no puede ser superior a su número de puntos de control, por lo que puede disminuir al eliminar algún punto de control. Por supuesto, cuando sólo queda un punto, no hay más curva visible, y cuando se eliminan todos los puntos, se elimina la propia curva.
- Segmento
Elimina el segmento que conecta los puntos de control seleccionados y los desconecta.
- Disolver vértices Ctrl-X
Esta función solo funciona para Curvas.
Ejemplo
En la imagen de abajo (izquierda), se seleccionó una fila de puntos de control seleccionando inicialmente un punto de control y usando Seleccionar fila de puntos de control para seleccionar los puntos de control restantes. Luego, usando Borrar Vértices, la fila seleccionada de puntos de control se borra, dando como resultado la imagen de abajo (derecha).
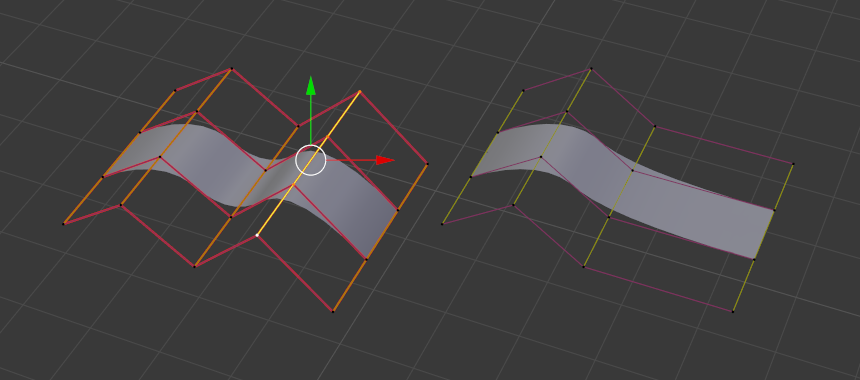
Antes y después.