Adherencia
Referencia
- Modo:
Modos Objeto, Edición y Pose
- Encabezado:
- Atajo:
Mayús-Tab
La adherencia permitirá alinear fácilmente objetos y elementos de mallas entre ellos. Será posible activarla haciendo clic en el ícono del imán en el encabezado de la Vista 3D o de manera temporal mediante el atajo Ctrl.

Magnet icon in the 3D Viewport header (blue when enabled).
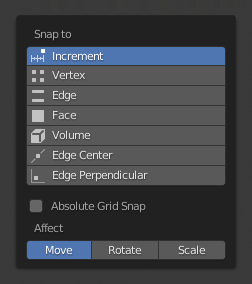
El panel desplegable Adherencia.
Adherir a
Referencia
- Modo:
Modos Objeto, Edición y Pose
- Encabezado:
- Atajo:
Mayús-Ctrl-Tab
Permite determinar el objetivo al que se adherirá la selección.
- Incremento
Adherirá a las intersecciones de la cuadrícula. En una vista Ortogonal, el incremento de adherencia cambiará dependiendo del nivel de ampliación.
Nota
By default, this option won’t snap to the grid that’s displayed in the viewport, but an imaginary grid with the same resolution that starts at the selection’s original location. In other words, it lets you move the selection in «increments» of the grid cell size.
If you want to snap to the viewport grid instead, you can enable Absolute Grid Snap (see below).
- Vértice
Adherirá al vértice más cercano al puntero del ratón.
- Borde
Adherirá al borde más cercano al puntero del ratón.
- Caras (proyectando)
Snaps to the face that’s under the mouse cursor.
- Caras (más cercano)
Adherirá individualmente cada objeto (en modo de Objeto) o cada vértice (en modo Edición) a la cara más cercana a su nueva ubicación. Esto hará posible la adherencia geometría que se encuentre ocluida.
- Volumen
Adherirá la selección a una profundidad que estará centrada en el interior del objeto que se encuentre bajo el puntero. Esto resultará útil para posicionar un hueso de un esqueleto de modo que quede centrado dentro del brazo de un personaje, por ejemplo; las demás opciones de adherencia lo colocarían siempre sobre la superficie del brazo.
Aunque Blender también tiene objetos volumétricos esta opción no está relacionada con ellos.
- Centro de borde
Adherirá al punto medio del borde más cercano al puntero del ratón.
- Perpendicular a borde
Adherirá a un punto específico sobre el borde, de tal manera que la línea desde la ubicación original de la selección (indicada por una cruz blanca) hasta su nueva ubicación sea perpendicular al mismo.
Truco
Es posible activar múltiples modos de adherencia a la vez, usando Mayús-LMB.
Snap With
Referencia
- Modo:
Modos Objeto, Edición y Pose
- Encabezado:
- Atajo:
Mayús-Ctrl-Tab
Determines what part of the selection will coincide with the target. (The rest of the selection will follow along.)
- Activo
Adherirá usando el origen del objeto activo (en modo Objeto) o el centro del elemento activo (en modo Edición).
- Centroide
Adherirá el centroide de la selección.
- Centro
Adherirá el centro de transformación actual (en otras palabras, el punto de pivote). Esta opción es especialmente útil en combinación con el uso del Cursor 3D para elegir el punto de adherencia de forma completamente manual.
- Más cercano
Adherirá el vértice más cercano de la selección al objetivo.
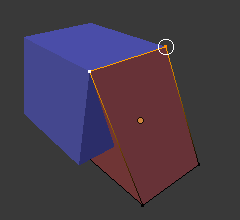
Más cercano. |
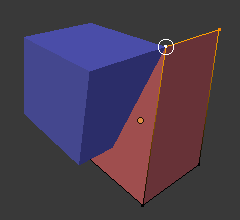
Activo. |
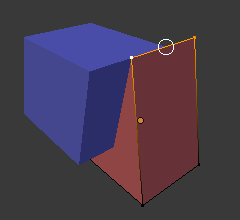
Centroide. |
Selección de objetivo
Sets more detailed snapping options. The available options depend on the mode (Object/Edit) as well as the Snap To selection.
- Incluir activo modo Edición
Adherirá a los otros elementos de la malla del objeto activo.
Esta casilla de verificación será ignorada cuando la Edición proporcional se encontrara activa.
- Incluir editados modo Edición
Adherirá a otros objetos que también se encuentren en modo Edición.
- Incluir no editados modo Edición
Adherirá a otros objetos que no se encuentre en modo Edición.
- Excluir no seleccionables
Excluirá de la adherencia a los objetos que no sean seleccionables.
- Absolute Grid Snap Increment
Snaps to the grid, instead of snapping in increments relative to the current location.
- Descartar caras traseras
Excluirá de la adherencia a la geometría orientada hacia el lado opuesto.
- Alinear rotación al objetivo
Rotará la selección para que su eje Z quede alineado con la normal del objetivo de adherencia.
- Project Individual Elements Face Project
Rather than the default behavior where only the «Snap With» point gets snapped to the target and the rest of the selection follows along (maintaining the original shape), this option makes each object (in Object Mode) or vertex (in Edit Mode) snap to a target independently of the others, which may cause the selection’s shape to change.
This can be used for bending a flat sheet so it snugly fits against a curved surface, for example.
Ver también
- Adherir a mismo objetivo Caras (más cercano)
Adherirá sólo al objeto que se encontrara más cerca de la selección antes de comenzar la transformación.
- Intervalo Caras (más cercano) modo Edición
Divide la transformación general en varios pasos, realizando una adherencia por vez. Esto puede dar mejores resultados en ciertos casos.
- Adherir al objeto completo Volumen
Si el objetivo estuviera compuesto por varias islas de malla desconectadas que se intersectaran entre sí, el modo de adherencia «Volumen» normalmente adherirá a la isla sobre la que esté posado el puntero del ratón, ignorando a demás. Al habilitar «Adherir al objeto completo», será posible tratar al objetivo como a una unidad conectada.
Afectar
Especificará qué transformaciones se verán afectadas por la adherencia. De forma predefinida, la adherencia sólo ocurrirá cuando se mueva algo, pero también podrá ser activada al rotar y escalar.
Multiple Snap Targets
Mientras se esté transformando una selección con la adherencia habilitada, será posible presionar A cada vez que haya un objetivo de adherencia resaltado indicándolo. Cuando hayan varios de estos objetivos marcados, la selección se adherirá a su ubicación promedio.
Marcar un objetivo más de una vez hará que tenga más influencia.
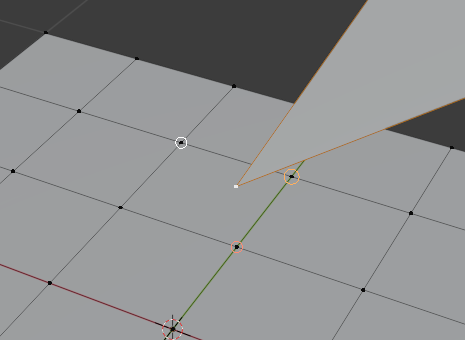
Varios objetivos de adherencia.