Sélection¶
Par défaut, Blender utilise le LMB pour sélectionner des éléments dans la fenêtre Blender. RMB peut être utilisé à la place en changeant les Préférences. Blender a plusieurs outils de sélection qui peuvent être utilisés à travers les différents éditeurs.
Outils de sélection¶
Tweak¶
Référence
- Raccourci
LMB
Cliquer sur un élément le sélectionne, en utilisant les touches de modification vous pouvez effectuer d’autres opérations. Maintenir la sélection et déplacer la souris sur des éléments interactifs tels que des objets dans la fenêtre 3D ou des images clés dans un éditeur d’animation déplace généralement l’élément avec la souris.
Select Box¶
Référence
- Menu
- Raccourci
B
Pour activer l’outil, appuyez sur B ou cliquez-glissez LMB. Avec Select Box vous tracez un rectangle tout en maintenant LMB. Tout élément qui se trouve, même partiellement, dans ce rectangle est sélectionné. Si un élément qui a été actif en dernier apparaît dans la sélection il deviendra actif.
Pour désélectionner des éléments, utilisez MMB ou Maj-LMB.
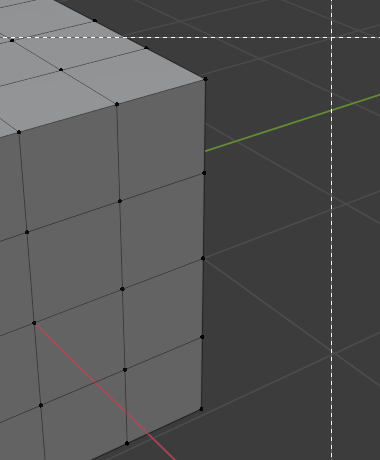
Début de la sélection.¶ |
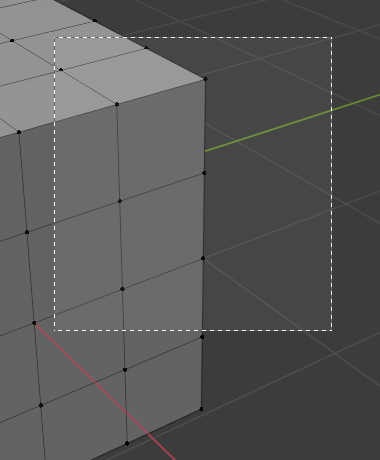
Boîte de Sélection .¶ |

Sélection achevée¶ |
Select Circle¶
Référence
- Menu
- Raccourci
C
Circle Select C vous permet de sélectionner plusieurs éléments dans une zone circulaire. Déplacez la souris au dessus de n’importe quels éléments dans une zone circulaire (affichée un cercle en pointillés) en maintenant LMB pour sélectionner ces éléments. Alternativement, utilisez MMB pour les désélectionner. Quand vous avez fini la sélecion, appuyez sur RMB ou Échap. pour valider. Pour modifier le diamètre du cercle, utilisez la Molette ou utilisez les touches PavnumPlus et PavnumMoins.
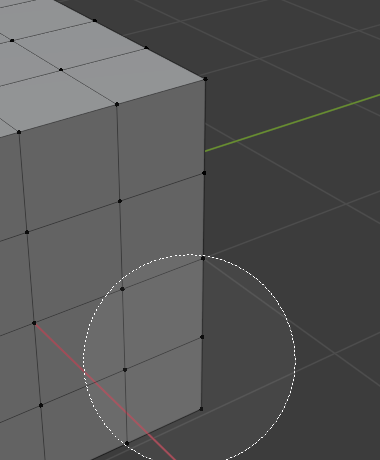
Début de la sélection.¶ |
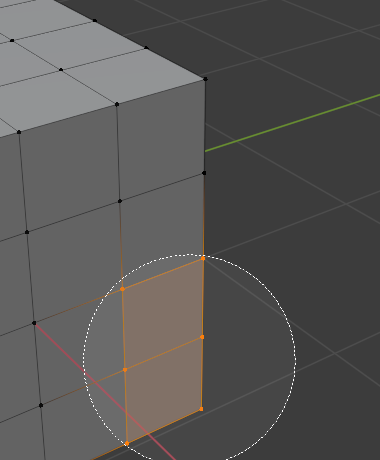
Boîte de Sélection .¶ |
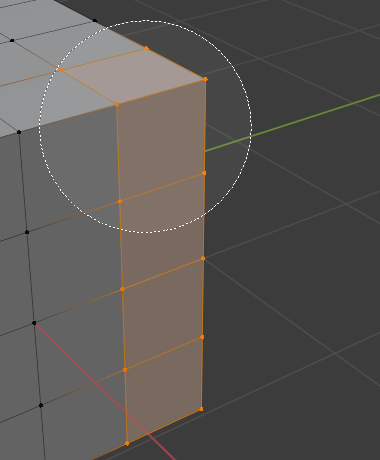
Cliquer-glisser¶ |
Select Lasso¶
Référence
- Raccourci
Ctrl-RMB
Lasso Select est utilisé pour créer une sélection à main levée. Maintenez simplement Ctrl-RMB ou LMB tout en dessinant une ligne pointillée englobant tous les éléments que vous souhaitez sélectionner. La forme que vous dessinez sera automatiquement fermée en traçant une ligne droite de la position actuelle au point de départ
Lasso select ajoute à la sélection précédente. Pour désélectionner, utilisez Maj-Ctrl-RMB.
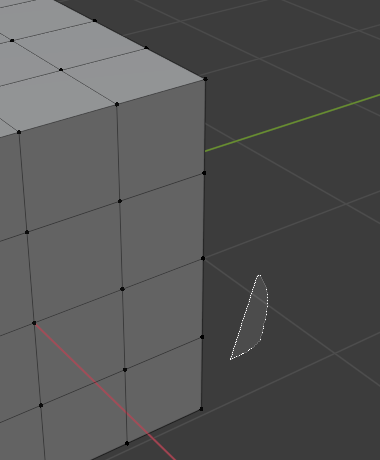
Début de la sélection.¶ |
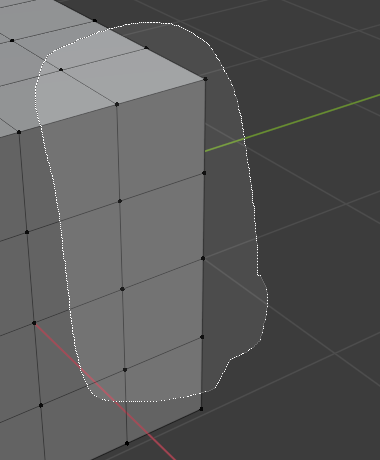
Boîte de Sélection .¶ |
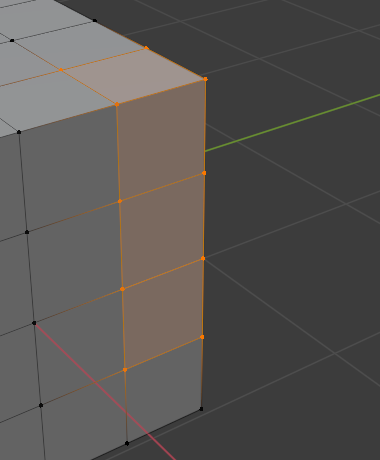
Sélection achevée¶ |
Modes de sélection¶
Référence
- Tool
Outils de sélection
- Panneau
Chaque outil dispose d’un certain type de mode pour configurer la manière dont l’outil interagit avec les sélections existantes. Notez que certains outils de sélection ne prennent pas en charge tous ces modes.
- Set
Définit une nouvelle sélection en ignorant toute sélection existante.
- Extend
Ajoute de nouveaux éléments sélectionnés à la sélection existante. La sélection peut également être étendue avec Shift-LMB.
- Subtract
Supprime les nouveaux éléments sélectionnés de la sélection existante. Les éléments peuvent être supprimés de la sélection par Maj-LMB sur les éléments déjà sélectionnés.
- Invert
Sélectionne les éléments non sélectionnés et désélectionne la sélection existante. La sélection peut être également inversée par Ctrl-I.
- Intersect
Sélectionne les éléments qui se situent dans la partie commune (intersection) des deux sélections (existante et nouvelle).