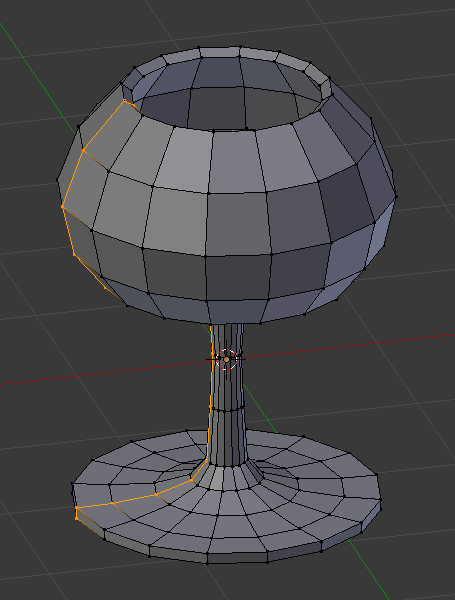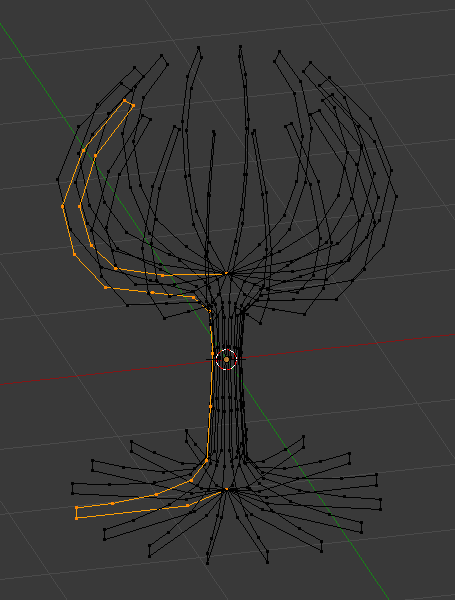Spin¶
Référence
- Mode
Mode Édition
- Outil
- Raccourci
Alt-R
L’outil Spin extrude (ou duplique si la sélection est multiple) les éléments sélectionnés, en tournant autour d’un point et d’un axe spécifiques.
Utilisez cet outil pour créer le type d’objets que vous produiriez avec un tour (cet outil est souvent appelé outil « lathe » ou outil « sweep » dans la littérature, pour cette raison). En fait, il fait une sorte d’extrusion circulaire de vos éléments sélectionnés, centrée sur le curseur 3D et autour de l’axe perpendiculaire à la vue de travail…
Le point de vue déterminera autour de quel axe l’extrusion tournera…
La position du curseur 3D sera le centre de la rotation.
Tool Settings¶
- Steps
Spécifie le nombre de copies qui seront extrudées lors de la rotation « sweep ».
- Axis
Specifies the axis to use as the pivot of the spin operation.
Options¶
- Steps
Spécifie le nombre de copies qui seront extrudées lors de la rotation « sweep ».
- Use Duplicates
Lorsque cette option est activée, les éléments sélectionnés d’origine seront conservés en tant qu’îlots séparés dans le maillage (c’est-à-dire sans lien avec le résultat de l’extrusion par rotation).
- Angle
Spécifie l’angle «balayé» par cet outil, en degrés (par exemple, réglez-le sur 180 pour un demi-tour).
- Auto Merge
Fusionne automatiquement la première et la dernière duplication, si on effectue une révolution complète entraînant un chevauchement de la géométrie.
- Flip Normals
Inverse la direction des normales pour toute la géométrie résultante.
- Center X, Y, Z
Spécifie le centre de la rotation. Par défaut, la position du curseur est utilisée.
- Axis X, Y, Z
Spécifie l’axe de rotation comme vecteur. Par défaut, l’axe de la vue est utilisé (fenêtre).
Exemple¶
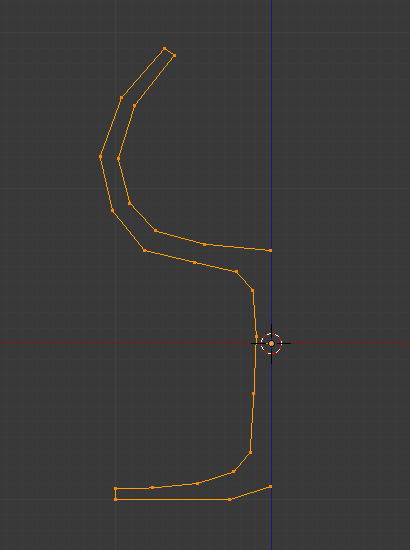
Profil d’un verre.¶
Créez d’abord un maillage représentant le profil de votre objet. Si vous modélisez un objet creux, il est judicieux d’épaissir le contour. La Fig. Profil d’un verre.. montre le profil d’un verre à vin que nous modéliserons comme démonstration.
Accédez au mode édition et sélectionnez tous les sommets du profil avec A.
Nous allons faire pivoter l’objet autour du curseur dans la vue de dessus, alors passez à la vue de dessus avec Numpad7.
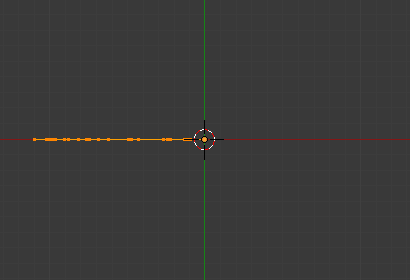
Profil du verre, vue de dessus en mode édition, juste avant la rotation.¶
Placez le curseur au centre du profil en sélectionnant l’un des sommets du centre et en accrochant le curseur 3D à cet emplacement avec . La Fig. Profil du verre, vue de dessus en mode édition, juste avant la rotation. montre le profil de verre à vin dans la vue de dessus, avec le curseur correctement positionné.
Cliquez sur le bouton Spin. Si plusieurs fenêtres 3D sont ouvertes, le curseur se transforme en flèche avec un point d’interrogation et vous devrez cliquer dans la zone contenant la vue de dessus avant de continuer. Si vous n’avez qu’une seule fenêtre 3D ouverte, la rotation aura lieu immédiatement. La Figure Profil tourné. montre le résultat d’une rotation réussie.
Angle¶
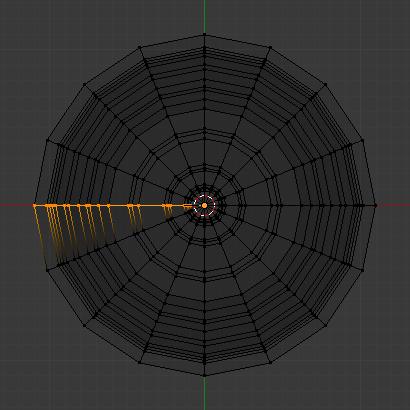
Profil tourné avec un angle de 360°.¶ |
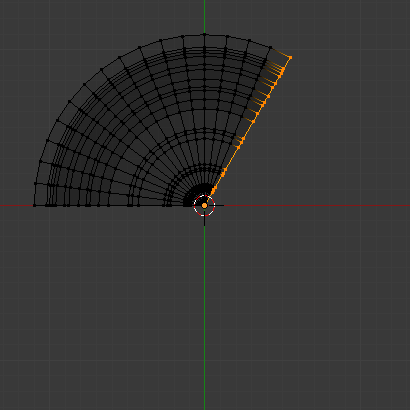
Profil tourné avec un angle de 120°.¶ |
Fusionner les sommets dupliqués¶
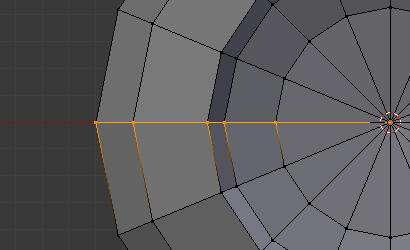
Sommets dupliqués.¶
L’opération Spin laisse des sommets dupliqués le long du profil. Vous pouvez sélectionner tous les sommets au niveau de la couture (seam) avec Box select B (illustré dans la Fig. Sommets dupliqués..) et effectuer une opération de Merge by Distance (fusion par distance).
Remarquez le nombre de sommets sélectionnés avant et après l’opération Merge by Distance Vertex count after removing doubles. Si tout se passe bien, le nombre final de sommets (38 dans cet exemple) doit correspondre au nombre du profil d’origine noté dans . Sinon, certains sommets sont absents et vous devrez les fusionner manuellement. Ou pire encore, cela aura fusionné trop de sommets.
Note
Fusion de deux sommets en un seul
Pour fusionner (souder) deux sommets ensemble, sélectionnez-les tous les deux en appuyant sur Shift-RMB. Appuyez sur S pour commencer la mise à l’échelle et maintenez la touche Ctrl appuyée pendant la mise à l’échelle pour réduire les points à 0 unité sur les axes X, Y et Z. LMB pour terminer l’opération de mise à l’échelle et cliquez sur le bouton Merge by Distance dans la barre d’outils en mode édition (également disponible avec )).
Vous pouvez également utiliser à partir du même menu contextuel (ou Alt-M). Ensuite, dans le nouveau menu local, choisissez si le sommet fusionné sera au centre des sommets sélectionnés ou à la position du curseur 3D. Le premier choix est le meilleur dans notre cas!
Recalculer les normales¶
Il ne reste plus qu’à recalculer les normales vers l’extérieur en sélectionnant tous les sommets, en appuyant sur Ctrl-N et en validant Recalculate Normals Outside dans le menu contextuel.