Le modificateur Multiresolution¶
Le modificateur Multiresolution (souvent abrégé en « Multires ») vous donne la possibilité de subdiviser un maillage de la même manière que le modificateur Subdivision Surface, mais vous permet également de modifier les nouveaux niveaux de subdivision en Sculpt Mode.
Note
Multiresolution est le seul modificateur qui ne peut pas être repositionné dans la pile après un modificateur qui changera la géométrie ou d’autres données d’objet (c’est-à-dire que tous les modificateurs Generate, certains Modify et certains Simulate ne peuvent pas précéder Multiresolution).
Options¶
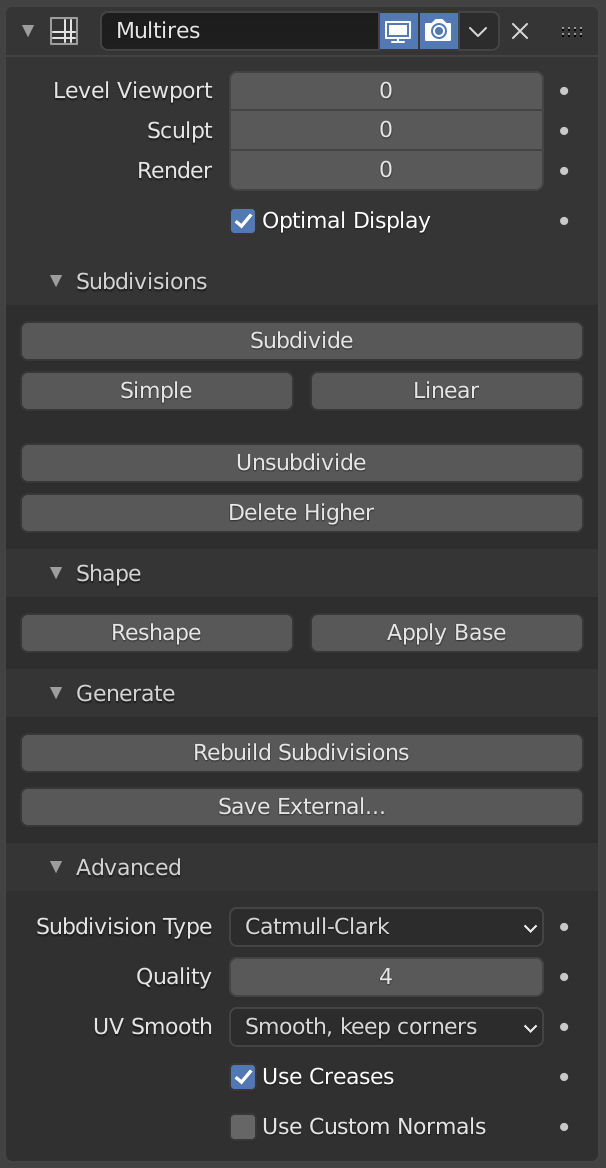
Le modificateur Multirésolution.¶
- Levels Viewport
Définit le niveau des subdivisions à afficher en Mode Objet.
- Sculpt
Définit le niveau des subdivisions à utiliser en mode Sculpture.
- Render
Définit le niveau des subdivisions à afficher lors du Rendu.
- Sculpt Base Mesh
Makes sculpt-mode tools deform the base mesh instead of the displaced mesh, while previewing the displacement of higher subdivision levels. This allows you to see the propagation of strokes in real-time, which enables to use complex tools like Cloth or Pose in much higher resolutions without surface noise and artifacts.
- Optimal Display
Lors du rendu de l’image filaire de cet objet, les fils des nouvelles arêtes subdivisées seront ignorés (affiche uniquement les arêtes de la géométrie d’origine).
Subdivisions¶
- Subdivide
Crée un nouveau niveau de subdivision en utilisant le type de subdivision spécifié par Subdivision Type (voir ci-dessous).
- Simple
Crée un nouveau niveau de subdivision en utilisant une simple interpolation en subdivisant les arêtes sans aucun lissage.
- Linear
Crée un nouveau niveau de subdivision en utilisant l’interpolation linéaire du déplacement sculpté actuel.
- Unsubdivide
Reconstruire un niveau de subdivision inférieur du maillage de base actuel.
- Delete Higher
Supprime tous les niveaux de subdivision supérieurs à l’actuel.
Shape¶
- Reshape
Copie les coordonnées des sommets d’un autre maillage.
Pour l’utiliser, commencez par sélectionner un autre objet maillé avec la topologie et les indices de sommet correspondants, puis avec Shift sélectionnez l’objet sur lequel vous souhaitez copier les coordonnées du sommet et cliquez sur Reshape.
- Apply Base
Modifie le maillage non subdivisé d’origine pour correspondre à la forme du maillage subdivisé.
Generate¶
- Rebuild Subdivisions
Reconstruit tous les niveaux de subdivisions possibles pour générer un maillage de base à plus faible résolution. Ceci est utilisé pour créer une version multirésolution optimisée d’une sculpture préexistante. Cette option n’est disponible que lorsqu’aucun niveau de subdivision n’a été créé par le modificateur.
- Save External
Enregistre les déplacements dans un fichier
.btxexterne.
Advancé¶
- Subdivision Type
Définit le type de subdivision.
- Simple
Conserve la forme actuelle et subdivise simplement les arêtes.
- Catmull-Clark
Crée une surface lisse, généralement plus petite que l’original, en utilisant l’algorithme standard de subdivision Catmull-Clark .
- Quality
La précision de la position des sommets (par rapport à leur position théorique) peut être abaissée pour obtenir de meilleures performances lorsque vous travaillez sur des maillages haut-poly.
- UV Smooth
Comment gérer les UV pendant la subdivision.
- Smooth, Keep Corners
Les îlots UV sont lissés, mais leur frontière reste nette.
- Sharp
Les UV restent inchangés.
- Boundary Smooth
Controls how open boundaries (and corners) are smoothed.
- All
Smooth boundaries, including corners.
- Keep Corners
Smooth boundaries, but corners are kept sharp.
- Use Creases
Use the Weighted Edge Creases values stored in edges to control how smooth they are made.
- Use Custom Normals
Interpole les Split Normals personnalisées existants du maillage résultant.