Paramètres de sortie¶
La première étape du processus de rendu est de déterminer et de définir les paramètres de sortie. Ceux-ci comprennent la taille de rendu, la fréquence de trames, l’aspect ratio du pixel, l’emplacement de la sortie et le type de fichier.
Panneau Dimensions¶
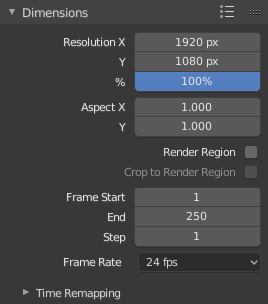
Panneau Dimensions.¶
Plusieurs préréglages de rendu existent avec une résolution et des fréquences d’images communes pour les téléviseurs et les écrans peuvent être sélectionnés dans l’en-tête du panneau.
- Resolution X, Y
Le nombre de pixels horizontaux et verticaux dans l’image.
- Percentage
Curseur pour réduire ou augmenter la taille de l’image rendue par rapport aux valeurs X/Y ci-dessus. C’est utile pour des petits rendus test qui ont les mêmes proportions que l’image finale.
- Aspect X, Y
Les téléviseurs plus anciens peuvent avoir des pixels non carrés, ce qui permet de contrôler la forme des pixels le long de l’axe respectif. Cela permet de pré-déformer les images qui auront l’air étirées sur un écran d’ordinateur, mais qui s’afficheront correctement sur un téléviseur. Il est important que vous utilisiez le bon rapport d’aspect des pixels lors du rendu afin d’éviter de redimensionner l’image, ce qui entraînerait une baisse de la qualité de l’image.
Voir Sortie vidéo pour les détails sur le rapport d’aspect de pixel.
- Render Region
Fait le rendu d’une portion de la vue au lieu de la trame complète. Consultez la documentation de Render Region pour voir la manière de définir la taille de la région render.
Note
Ceci désactive l’option Save Buffers dans le panneau Performance.
- Crop to Render Region
Recadre l’image rendue à la taille de la région render, au lieu de faire le rendu d’un arrière-plan transparent autour d’elle.
- Frame Start, End
Définir les trames Start et End pour le Rendu des animations.
- Step
Step contrôle le nombre de trames à avancer pour chaque trame dans la timeline.
- Frame Rate
Pour une Animation, la fréquence de trames est le nombre de trames à afficher par seconde.
Time Remapping¶
Utiliser pour remapper la longueur d’une animation.
Panneau Output¶
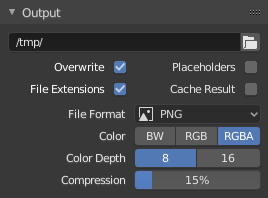
Panneau Output.¶
Ce panneau offre des options pour définir la position des trames rendues pour les animations, et la qualité des images sauvegardées.
- File Path
Choisir l’emplacement où sauvegarder les trames rendues.
Pendant le rendu d’une animation, le numéro de trame est ajouté à la fin du nom du fichier avec un padding de quatre zéros (ex.
image0001.png). Vous pouvez définir une taille de padding personnalisée en ajoutant le nombre approprié de#n’importe où dans le nom du fichier (ex.image_##_test.pngtraduit enimage_01_test.png).Ce paramètre étend les Relative Paths où un préfixe
//représente le dossier du fichier blend courant.- Saving
- File Extensions
Ajoute les extensions de fichier correctes par type de fichier aux fichiers de sortie.
- Cache Result
Sauvegarde l’image rendue et passe à un fichier EXR multicouche dans un emplacement temporaire sur votre disque dur. Ceci permet au Compositeur de les lire pour améliorer la performance, en particulier pour une composition complexe.
- File Format
Choisir le format de fichier pour la sauvegarde. Selon le format utilisé, d’autres options telles que les canaux, la profondeur de bits et le niveau de compression sont disposibles.
Pour le rendu d’images, consultez : sauvegarde d’images, pour le rendu de vidéos, consultez rendu de vidéos.
- Color Mode
Choisir le format de couleur dans lequel sauvegarder l’image. Notez que RGBA ne sera pas disponible pour tous les formats d’image.
BW, RGB, RGBA
- Image Sequence
- Overwrite
Écraser les fichiers existants pendant le rendu.
- Placeholders
Créer des trames bouche-trous vides pendant le rendu.
Indication
Ferme de rendu primitive
Une manière aisée d’avoir plusieurs machines pour partager la charge de travail est de :
Configurer un dossier partagé sur le système de fichier de réseau.
Désactiver Overwrite, activez Placeholders dans le panneau Render Output.
Démarrer autant de machines que vous souhaitez pour le rendu dans ce dossier.
Panneau Post Processing¶
Référence
- Panneau
Le panneau Post Processing est utilisé pour contrôler différentes options de traitement pour votre image après le rendu.
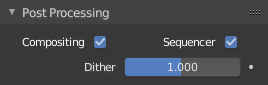
Panneau Post Processing.¶
- Pipeline
- Sequencer
Fait le rendu de la sortie de l’éditeur de séquence vidéo, au lieu de la vue de la caméra active de la scène 3D. Si la séquence contient des bandes de scène, celles-ci seront également rendues dans le cadre du pipeline. Si la fonction Compositing est également activée, la bande de scène sera la sortie du Compositeur.
- Compositing
Fait le rendu de la sortie de la configuration des nœuds de composition, puis pompe toutes les images à travers l’arborescence des nœuds Composite, en affichant l’image alimentant le nœud Composite Output.
- Dither
Le Dithering est une technique qui permet de flouter les pixels afin d’éviter les bandes que l’on voit dans les zones de gradients, où des marches apparaissent entre les couleurs. Les artefacts de bandes sont plus visibles lorsque les gradients sont plus longs ou moins prononcés. Le Dithering a été développé pour les graphiques avec une faible profondeur de bits, ce qui signifie qu’ils ont une gamme limitée de couleurs possibles.
Le Dithering fonctionne en prenant les valeurs des pixels et en les comparant à un seuil et aux pixels voisins, puis effectue des calculs pour générer la couleur appropriée. La juxtaposition crée l’effet perçu d’une plus grande palette de couleurs en créant une sorte de mélange visuel des couleurs. Par exemple, si vous prenez une grille et que vous répartissez les pixels rouges et jaunes de manière égale, l’image apparaîtra orange.