F-Curve¶
Active F-Curve¶
Référence
- Panneau
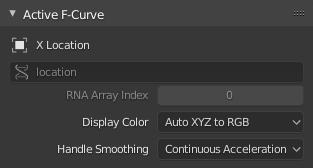
Panneau Active F-Curve.¶
Ce panneau affiche les propriétés de la F-curve active.
- Channel Name
Type d’ID + nom de Canal (Position X).
- RNA Path
Chemin RNE vers la propriété.
- RNA Array Index
Indice de la propriété spécifique affectée par la F-curve, le cas échéant.
- Display Color
La méthode utilisée pour déterminer la couleur de la F-curve affichée dans l’éditeur de Graphe.
- Auto Rainbow
Incrémentez la teinte de la couleur de la F-curve en fonction de l’indice de canal.
- Auto XYZ to RGB
Pour les ensembles de propriétés comme la position XYZ, régler automatiquement l’ensemble des couleurs sur rouge, vert, bleu.
- User Defined
Définir une couleur personnalisée pour la F-curve active.
- Handle Smoothing
Sélectionne la méthode pour calculer les poignées de Bézier automatiques (Automatic, Auto Clamped, Vector).
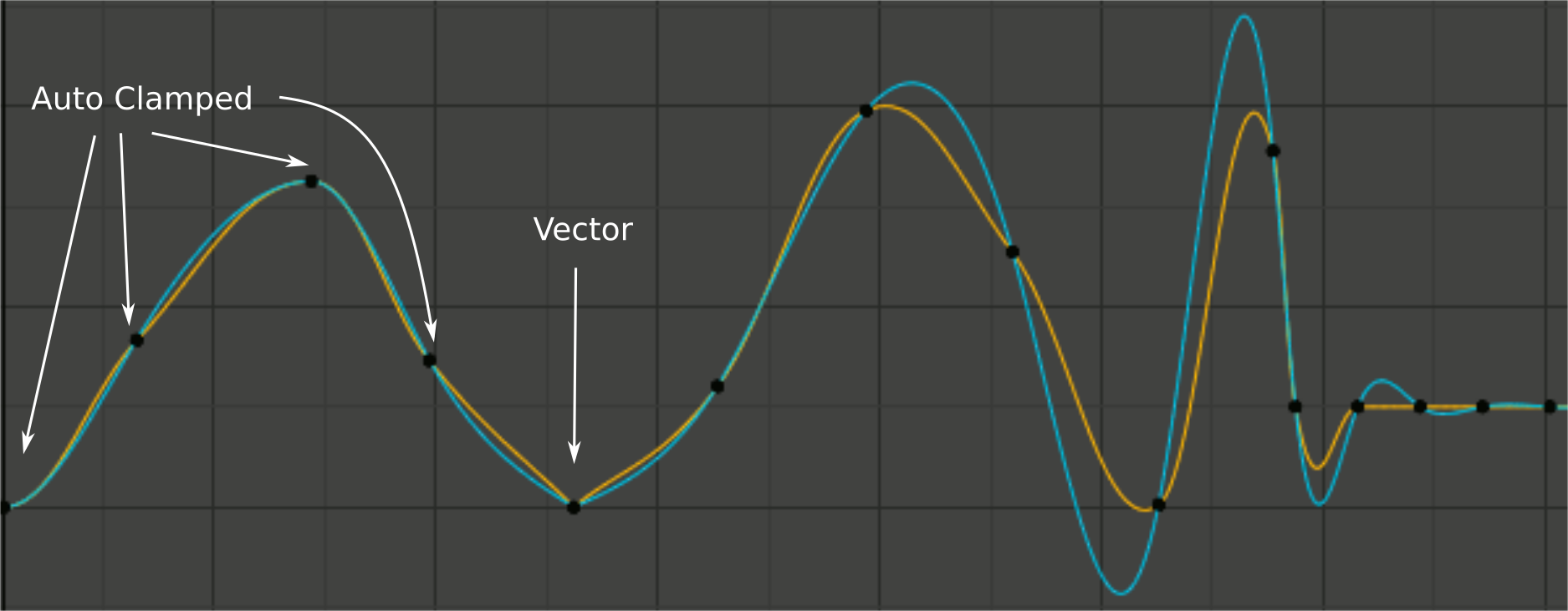
Comparaison des modes de lissage de poignée. Jaune : None, Cyan: Continuous Acceleration.¶
De gauche à droite, quatre touches Auto Clamped, une Vector, et les autres sont Automatic.
- None
Seules les valeurs clés directement adjacentes sont prises en compte pour le calcul des poignées. Les poignées vectorielles sont pointées directement sur les trames clés adjacentes.
Cette ancienne méthode est très simple et prévisible, mais elle ne peut produire des courbes vraiment lisses que dans les cas les plus banals. Notez les courbures de la courbe jaune autour des clés situées entre les extrêmes, et près des poignées du Vector.
- Continuous Acceleration
Un système d’équations est résolu afin d’éviter ou de minimiser les sauts d’accélération à chaque trame clé. Des poignées vectorielles sont intégrées dans les courbes sous forme de transitions douces vers des lignes droites imaginaires au-delà de la trame clé.
Ceci produit des courbes beaucoup plus lisses, mais signifie nécessairement que toute modification des valeurs clés peut affecter l’interpolation sur une partie importante de la courbe ; bien que la quantité de changement diminue exponentiellement avec la distance. La propagation de ce changement est arrêtée par toute clé avec des poignées Free, Aligned, ou Vector, ainsi que par les extrêmes avec des poignées Auto Clamped.
Ce mode a également tendance à dépasser et à osciller davantage avec les poignées entièrement Automatic dans certains cas (voir l’extrémité droite de l’image ci-dessus), il est donc recommandé d’utiliser Auto Clamped par défaut, et de ne passer aux poignées Automatic que dans les endroits où ce comportement est souhaité. Cet effet peut également être réduit en ajoutant des clés intermédiaires.
Astuce
Compte tenu des avantages et des inconvénients de chaque mode, Continuous Acceleration devrait être mieux adaptée à l’animation limitée, qui utilise un petit nombre de clés interpolées avec un minimum de polissage manuel. Dans le cas d’une animation très peaufinée et comportant un grand nombre de clés, les avantages du lissage peuvent ne pas compenser la perturbation du flux de travail due à une propagation plus étendue des changements.
Active Keyframe¶
Référence
- Panneau
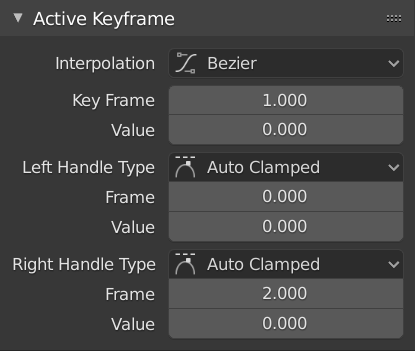
Panneau Active Keyframe.¶
- Interpolation
Définissez le Mode d’interpolation avant pour la trame clé active.
- Key Value
Définir la valeur pour la trame clé active.
- Frame
Définir la trame pour la trame clé active.
- Left/Right Handle Frame/Value
Définir la position de la poignée d’interpolation gauche/droite pour la trame clé active.
- Type
Voir Handle Type.