Introduction¶
Animation avec Grease Pencil¶
L’objectif principal de Grease Pencil est d’offrir un outil d’animation 2D complètement immergé dans un environnement 3D.
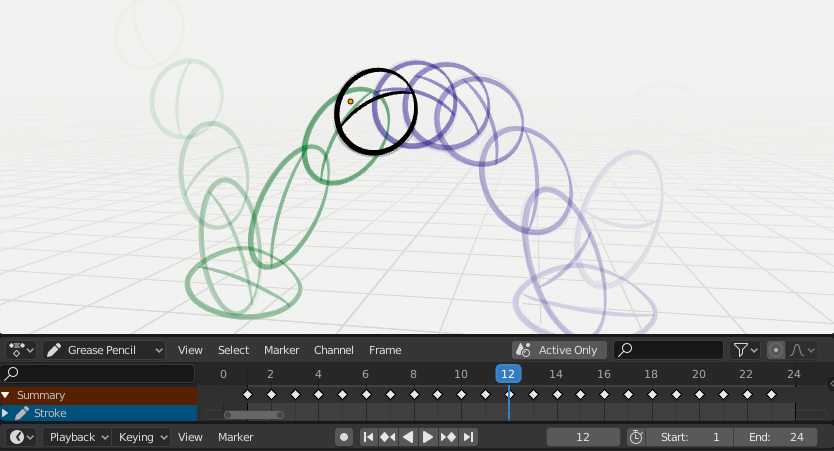
Exemple d’animation montrant dans la Dope Sheet les trames clés d’un objet Grease Pencil avec l”onion skinning activé.¶
Dans Blender, les objets Grease Pencil peuvent être animés de plusieurs façons :
- Déplacer un objet entier
Modifier leurs positions, leurs orientations ou leurs tailles avec le temps ;
- Dessiner trame par trame
Dessiner une trame à la fois (animation traditionnelle).
- Les déformer
Animer leurs points ;
- Animation par héritage
Le fait de faire bouger l’objet en fonction du mouvement d’un autre objet (par exemple son parent, son crochet, son armature, etc.). Utile pour l’animation cut-out par exemple.
Pour une vue d’ensemble complète de l’animation dans Blender, veuillez vous référer au chapitre Animation et Rigging.
Animation 2D traditionnelle¶
Keyframes (trames clés)¶
L’animation traditionnelle en Grease Pencil est effectuée avec l’utilisation de trames clés qui détient les information d’un trait à une trame donnée.
À chaque fois que vous créez un trait dans le Mode Dessin d’un objet Grease Pencil, une nouvelle trame clé est ajoutée à la trame courante dans le canal actif.
Note
Les canaux dans la Dope Sheet correspondent à la couche 2D active de l’objet Grease Pencil.
Grease Pencil a son propre mode dans la Dope Sheet pour travailler avec des trames-clés. Voir le mode Grease Pencil dans la section Dope Sheet pour plus d’informations.
Il y a aussi plusieurs outils dans le menu Stroke pour travailler avec les trames clés et les traits. Voir Outils d’animation pour plus d’information.
Onion Skinning¶
Un élément clé de l’animation traditionnelle est l’utilisation de l”onion skinning. Le Grease Pencil offre beaucoup de flexibilité et d’options pour cet outil. Voir Onion Skinning pour plus d’informations.
Options d’animation¶
Draw Mode¶
En Mode Dessin, il y a deux options en rapport avec le flux de travail de l’animation que vous pouvez utiliser.
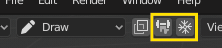
Options de dessin/animation générales.¶
- Add Weight Data
Quand il est activé, de nouvelles données de poids pour les traits sont ajoutées en accords avec les groupes de vertex et poids courants. Si aucun groupe de vertex n’est sélectionné, aucune donnée de poids n’est ajoutée.
C’est utile par exemple en animation cut-out pour ajouter un nouveau dessin au même groupe de vertex sans avoir à le créer par la suite.
Voir le mode Weight Paint pour plus d’information.
- Additive Drawing
Lors de la création de nouvelles trames, les traits de la trame précédente/active sont inclus comme base pour la nouvelle trame.
Edit Mode¶
En Mode Édition, il existe deux options en rapport avec le flux de travail d’animation que vous pouvez utiliser.

Edition Multiframe.¶
- Multiframe
Parfois, vous pourriez avoir besoin de modifier plusieurs trames en même temps avec les outils d’édition, par exemple pour repositionner les dessins dans une animation.
Vous pouvez activer l’édition multiframe avec le bouton Multiframe à côté du sélecteur de mode (icône avec des lignes disparaissantes). Voir Multiframe pour plus d’information.
- Interpolate
Lorsque vous animez des formes simples avec des traits qui ont le même nombre de points, vous pouvez utiliser l’outil Interpolate pour ajouter automatiquement de nouvelles trames clés de décomposition. Voir Interpolation pour plus d’informations.
Exemples¶
Animation traditionnelle¶
Cet exemple montre comment vous pouvez animer une balle bondissante avec une technique d’animation 2D et Grease Pencil.
D’abord, ouvrez le menu pour démarrer un nouveau modèle d’animation 2D. Le modèle est prêt pour démarrer rapidement votre animation avec un objet Grease Pencil déjà créé, un onion skinning activé et une vue caméra.
Définissez une animation active dans la Timeline de la trame 1 à la trame 24.
Dans la vue 3D, dessinez une balle dans le coin supérieur gauche avec l’outil Draw (extrême).
Allez à la trame 12 est dessinez une balle écrasée au centre en bas (breakdown)
Allez à la trame 24 et dessinez une balle dans le coin supérieur droit dans la vue 3D (extrême).
Gardez les dessins de toutes les trames intermédiaires que vous vous voulez an gardant les traits fantômes de l”onion skinning comme référence.
Pour tester l’animation, appuyez sur Espace pour voir l’animation.