Paramètres de la brosse¶
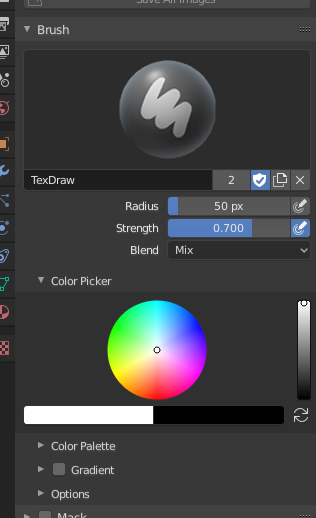
Paramètres de la brosse.¶
- Blend
Définit la manière dont la peinture est appliquée sur la couleur sous-jacente. Voir Color Blend Modes.
Add Alpha: rend l’image plus opaque là où elle est peinte.
Erase Alpha: rend l’image transparente là où elle est peinte, permettant aux couleurs d’arrière-plan et aux textures de niveau inférieur de transparaître. Au fur et à mesure que vous « peignez », le faux fond en damier sera révélé. L’utilisation de l’extrémité de la gomme d’un stylet de tablette activera ce mode.
Astuce
Afin de voir les effets des modes de mixage Erase et Add Alpha dans l’éditeur d’images, vous devez activer l’affichage du canal alpha en cliquant sur le bouton Display Alpha ou Alpha-Only. Les zones transparentes (sans alpha) afficheront alors un fond quadrillé.
- Radius
Cette option contrôle le rayon de la brosse, mesuré en pixels. F vous permet de changer la taille de la brosse de manière interactive en faisant glisser la souris puis LMB (la texture de la brosse doit être visible à l’intérieur du cercle). Taper un nombre puis entrer en utilisant F vous permet de saisir la taille numériquement.
- Size Pressure
La taille du pinceau peut être affectée en activant l’icône de sensibilité à la pression, si vous utilisez une Tablette Graphique.
- Use Unified Radius
Utilise le même rayon sur toutes les brosses.
- Strength
La puissance de la brosse lorsqu’elle est appliquée.
- Size Pressure
La force (Strength) de la brosse peut être affectée en activant l’icône de sensibilité à la pression, si vous utilisez une Tablette Graphique.
- Use Unified Radius
Utiliser la même force sur toutes les brosses.
Pipette à couleurs¶
Color¶
La couleur de la brosse. Voir See Sélecteur de couleurs.
Appuyer sur S sur n’importe quelle partie de l’image échantillonnera cette couleur et la définira comme couleur de pinceau. Maintenir la touche Ctrl appuyée tout en peignant pour peindre temporairement avec la couleur secondaire.
- Swap Colors (cycle icon) X
Échange des couleurs primaires et secondaires.
- Use Unified Color
Utiliser la même couleur sur toutes les brosses.
Gradient¶
Un dégradé (gradient) peut être utilisé comme source de couleur.
- Gradient Colors
Le widget Widget Color Ramp pour définir les couleurs de dégradé.
- Mode
- Pressure
Choisira une couleur dans la palette de couleurs en fonction de la pression du stylet.
- Clamp
Modifie la couleur le long du trait et comme spécifié par l’option Gradient Spacing (Espacement du dégradé). Avec Clamp, utilise la dernière couleur de la palette de couleurs après le dégradé spécifié.
- Repeat
Similaire à Clamp. Après la dernière couleur, réinitialise la couleur à la première couleur de la palette de couleurs et répète le motif.
Color Palette¶
Les palettes de couleurs sont un moyen de stocker la couleur d’un pinceau afin de pouvoir l’utiliser ultérieurement. C’est utile lorsque vous travaillez avec plusieurs couleurs à la fois.
- Palette
Un Menu Bloc de données (Data-block) pour sélectionner une palette.
- New
+ Ajoute la couleur principale du pinceau actuel à la palette.
- Delete
- Supprime de la palette la couleur actuellement sélectionnée.
- Move (up/down arrow icon)
Déplace la couleur sélectionnée d’une position vers le haut/le bas.
- Sort
Trie les couleurs par teinte, saturation, valeur, luminance.
- Color List
Chaque couleur appartenant à la palette est présentée dans une liste. Cliquer sur une couleur changera la couleur principale de la brosse en cette couleur.
Advanced¶
- Accumulate
Cela permettra à un trait de s’accumuler sur lui-même, comme le ferait un aérographe.
- Affect Alpha
Lorsque cette option est désactivée, elle verrouille (empêche les modifications) du canal alpha pendant la peinture (3D uniquement).
- Anti-Aliasing 2D Painting Only
Active/désactive l”Anti-Aliasing autour du pinceau, c’est utile si vous travaillez avec du pixel art ou des textures basse résolution.
Texture Mask¶
Voir les paramètres globaux de la brosse pour les paramètres du Masque de Texture.