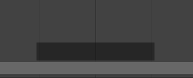Timeline
L’éditeur Timeline, identifié par une icône de montre, est utilisé pour manipuler les trames clés et le nettoyage de la Tête de lecture.

La Timeline.
La Timeline donne à l’utilisateur un large aperçu de l’animation d’une scène, en affichant la trame courante, les trames clés de l’objet actif, les trames de début et de fin de votre séquence d’animation, ainsi que les marqueurs définis par l’utilisateur.
La Timeline comprend des Contrôles de Défilement, pour lire, mettre en pause, et sauter une séquence d’animation.
Elle comprend également des outils pour la manipulation des Trames clés, des Keying Sets et des Marqueurs.
Vue principale
La région principale de la Timeline affiche les trames de l’animation au cours du temps.

Ici vous pouvez voir les Trames clés (en forme de losange), la Tête de lecture (poignée bleue), la Barre de Défilement (*Scrollbar) (sur le bord inférieur).
Ajustement de la vue
La Timeline peut être divisée en panneaux en maintenant MMB, puis en glissant la zone vers la gauche ou la droite.
Vous pouvez zoomer la Timeline en utilisant Ctrl-MMB, la Molette de la souris, ou en pressant PavnumMoins et PavnumPlus.
Vous pouvez également utiliser les barres de défilement, se trouvant en bas à droite de l’éditeur, pour un panoramique ou un zoom de la vue.
Playhead (tête de lecture)
La Tête de lecture est la ligne bleue verticale avec le numéro de la trame courante en haut.
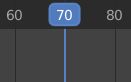
Tête de lecture.
La Tête de lecture peut être définie ou déplacée à une nouvelle position en pressant ou en maintenant LMB dans la zone de nettoyage en haut de la Timeline.
La Tête de lecture peut être déplacée trame par trame en pressant sur Gauche ou Droite, ou vous pouvez sauter à la trame de début ou de fin en pressant sur Maj-Gauche ou Maj-Droite.
Frame Range
Par défaut, la Plage de Trames (Frame Range) est définie pour débuter à la trame 1 et finir à la trame 250. Vous pouvez modifier la Plage de Trames en haut à droite de l’entête de la Timeline, ou dans Output Properties.
Keyframes (trames clés)
Pour les objets actifs et sélectionnés, les trames clés sont affichées sous forme de losanges.
Vous pouvez cliquer pour sélectionner un à la fois, ou sélectionner plusieurs en maintenant Maj, ou en tirant une boîte autour des trames clés. Vous pouvez alors déplacer individuellement des clés en les tirant, et vous pouvez déplacer plusieurs clés en pressant G et les mettre à l’échelle avec S.
Only Selected Channels peut être activé. . Pour les Armatures, ceci va afficher les trames clés de l’objet, et les trames clés des pose bones actifs et sélectionnés.
Marqueurs
Voir la page des Marqueurs pour plus d’informations.
Entête
Menus Popovers
Popover Playback
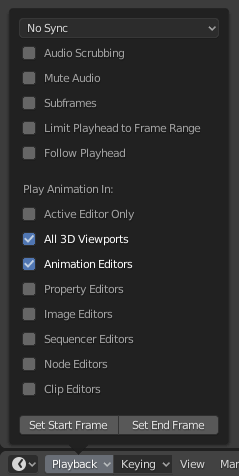
Le popover Playback contient des options pour contrôler la lecture de l’animation.
- Sync
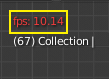
FPS en rouge dans la Vue 3D.
Lors de la lecture d’une animation, la fréquence de trames (frame rate) est affichée en haut à gauche de la Vue 3D. Si la scène est très détaillée et que la lecture est plus lente que le Frame Rate défini, ces options sont utilisées pour synchroniser la lecture.
- Play Every Frame
Lit chaque image même si la lecture est lente.
- Frame Dropping
Défausser des trames si la lecture devient plus lente que le débit de trame de la scène.
- Sync to Audio
Supprimer des images si la lecture devient trop lente pour rester synchronisée avec l’audio.
- Audio
- Scrubbing
Si votre animation comporte du son, cette option joue des morceaux de l’onde sonore pendant le déplacement de laTête de lecture avec LMB ou les flèches du clavier.
- Mute
Couper le son de toute source audio.
- Playback
- Limit Playback to Frame Range
Ne pas autoriser la sélection de trames en dehors de la plage de lecture en utilisant la souris.
- Follow Current Frame
Les éditeurs d’animation peuvent être configurés de manière à toujours suivre l’indicateur de temps pendant la lecture de l’animation. Le suivi sera effectué lors de l’animation et du changement d’image : lorsque le curseur atteint la fin de l’écran, la prochaine série d’images de même largeur sera affichée.
- Play In
- Active Editor
Pendant la lecture, met à jour la Timeline, si Animation Editors et All 3D View Editors sont désactivés.
- Vue 3D
Pendant la lecture, met à jour la Vue 3D et la Timeline.
- Animation Editors
Pendant la lecture, met à jour la Timeline, le Dope Sheet, l’éditeur Graph, le Video Sequencer.
- Éditeur Image
L’éditeur Image en mode Mask.
- Properties Editor
Pendant la lecture de l’animation, ceci va mettre à jour la valeur des propriétés dans l’Interface Utilisateur.
- Éditeur Movie Clip
Pendant la lecture, met à jour l’Éditeur Movie Clip.
- Node Editors
Pendant la lecture, met à jour les propriétés des Nœuds des éditeurs de nœuds.
- Video Sequencer
Pendant la lecture, met à jour l’éditeur Video Sequencer.
- Show
- Sous-trames
Afficher et autoriser le changement de la sous-trame de la scène courante.
Menu (popover) Keying
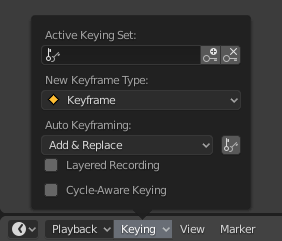
Le menu Keying contient des options qui affectent l’insertion de trame clé.
- Active Keying Set
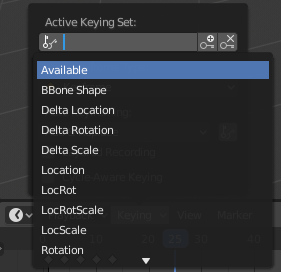
Timeline Keying Sets.
Les Keying Sets sont un ensemble de canaux de trame clé en un. Ils sont construits de manière à ce que l’utilisateur puisse enregistrer de nombreuses propriétés en même temps. Avec un Keying Set sélectionné, quand vous insérez une trame clé, Blender va ajouter des trames clés pour les propriétés dans le Keying Set actif. Il y a quelques Keying Sets intégrés, LocRotScale, et aussi des Keying Sets personnalisés. Les Keying Sets personnalisés peuvent être définis dans les panneaux .
- Insert Keyframes (icône plus)
Insérer des trames clés sur la trame courante pour les propriétés dans le Keying Set actif.
- Delete Keyframes (icône moins)
Supprimer des trames clés sur la trame courante pour les propriétés dans le Keying Set actif.
- New Keyframe Type
Types de trame clé sur insertion.
- Cycle-Aware Keying
À l’insertion de trames clés dans des courbes trivialement cycliques, un traitement spécial est appliqué pour préserver l’intégrité du cycle (le plus utile lors du peaufinage d’un cycle établi) :
Si une insertion de clé est tentée en dehors de la plage de temps principale du cycle, elle est réaffectée dans la plage.
Lors de l’écrasement d’une des clés terminales, l’autre est mise à jour en conséquence.
De plus, lors de l’ajout d’une nouvelle courbe dans une action avec une Manual Frame Range et une Cyclic Animation activées, la courbe est automatiquement rendue cyclique avec la période correspondant à la plage d’images. Pour plus de commodité, cette vérification et cette conversion sont également effectuées avant d’ajouter la deuxième image-clé à une telle courbe.
Menu (popover) Auto Keying
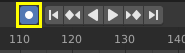
Auto Keyframe dans la Timeline.
Le bouton d’enregistrement (⏺) active Auto Keyframe : il va ajouter et/ou remplacer les trames clés existantes de l’objet actif quand vous le transformez dans la Vue 3D. Par exemple, lorsque cette fonction est activée, il faut d’abord régler la Tête de lecture sur l’image souhaitée, puis déplacer un objet dans la Vue 3D ou définir une nouvelle valeur pour une propriété dans l’interface utilisateur.
Quand vous fixez une nouvelle valeur aux propriétés, Blender va ajouter sur la trame actuelle des trames clés aux propriétés de transformation. D’autres cas d’utilisation sont le Fly/Walk Navigation pour enregistrer le chemin walk/flight et le Lock Camera to View pour enregistrer la navigation dans la vue caméra.
Note
Notez que Auto Keyframe fonctionne uniquement pour les propriétés de transformation (objets et os), dans la Vue 3D (càd. que vous ne pouvez pas l’utiliser par ex. pour animer les couleurs d’un matériau dans les Propriétés…).
- Add & Replace / Replace
Ceci contrôle le fonctionnement du mode auto keyframe. Un seul mode peut être utilisé à la fois.
- Add & Replace
Ajouter ou remplacer les trames clés existantes.
- Replace
Ne remplacer que les trames clés existantes.
- Only Active Keying Set
Si l’option est activée, de nouvelles trames clés pour les propriétés seront insérées dans le Keying Set actif.
- Layered Recording
Ajoute une nouvelle piste et une bande NLA et pour chaque boucle/passe effectuée sur l’animation pour permettre un ajustement non destructif.
Contrôles de l’entête
Les contrôles de l’entête de la Timeline.

Contrôles de l’entête de la Timeline.
1. Popovers pour Playback et Keying, 2. Contrôles de défilement, 3. Contrôle de trame
Contrôles de défilement
Ces boutons sont utilisés pour définir, lire, rembobiner la Tête de lecture.
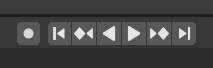
Contrôles de défilement.
- Jump to Start (❙⏴) Maj-Gauche
Met le curseur au début de la plage de trames.
- Jump to Previous Keyframe (◆⏴) Bas
Met le curseur à la trame clé précédente.
- Rembobinage (◀) Maj-Ctrl-Espace
Lit la séquence d’animation à l’envers. Pendant la lecture, les boutons de lecture passent au bouton pause.
- Play (▶) Espace
Lit la séquence d’animation. Pendant la lecture, les boutons de lecture passent au bouton pause.
- Jump to Next Keyframe (⏵◆) Haut
Met le curseur à la trame clé suivante.
- Jump to End (⏵❙) Maj-Droite
Met le curseur à la fin de la plage de trames.
- Pause (⏸) Espace
Arrête la lecture de l’animation.
Contrôle de trames
- Current Frame Alt-Molette
La trame courante de l’animation / plage de lecture. C’est aussi la position de la Tête de lecture.
- Preview Range (icône montre)
C’est une plage de trames temporaire utilisée pour un aperçu d’une petite portion de la plage entière. La plage d’aperçu n’affecte que la vue, pas la sortie du rendu. Voir Preview Range.
- Start Frame
La trame de début de la plage de l’animation / lecture.
- End Frame
La trame de fin de la plage d’animation/relecture.