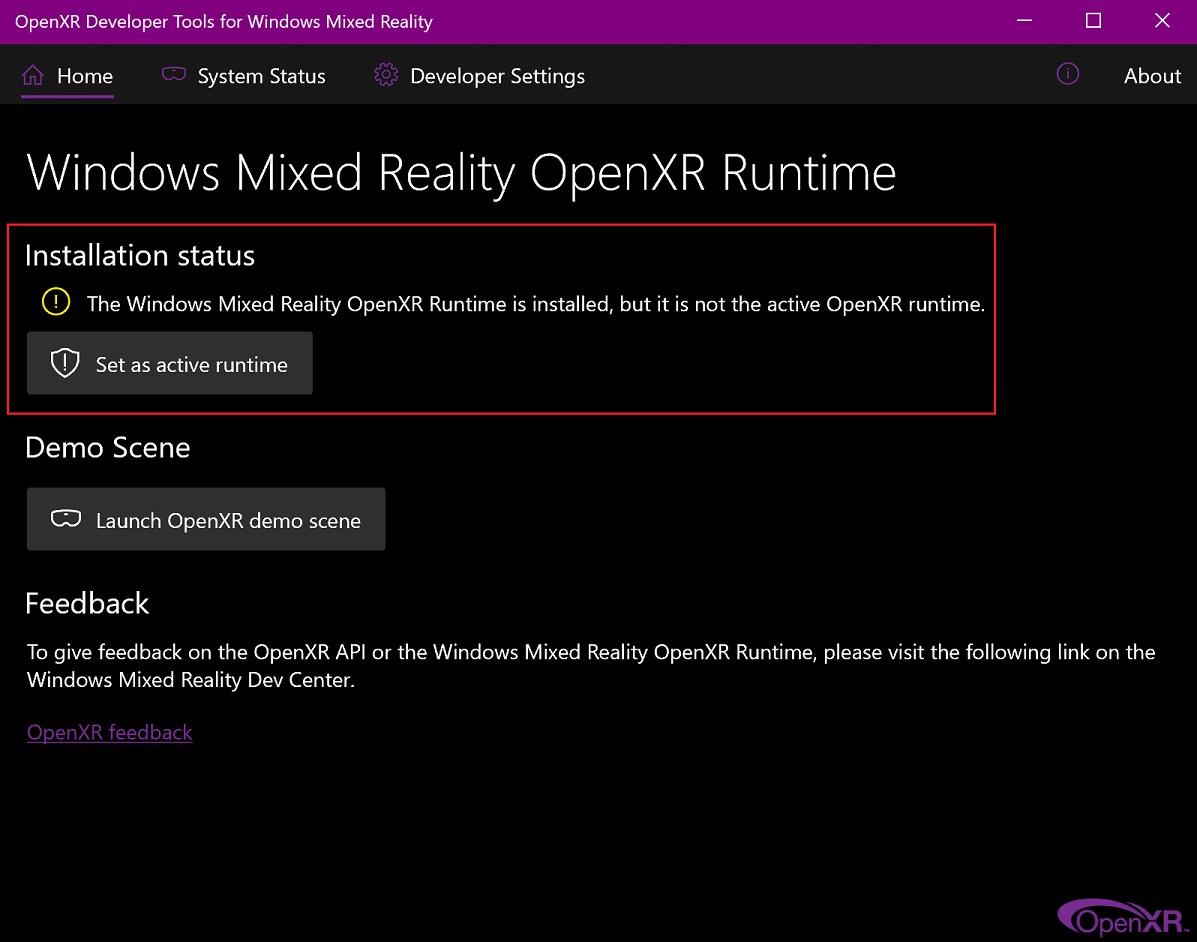Configuration des périphériques
Affichages
Un affichage full HD ou supérieur est recommandé. Les configurations multi-écran sont prises en charge, et les espaces de travail peuvent être configurés pour s’étendre sur plusieurs écrans.

Exemple de la prise en charge multi-écran de Blender.
Dispositifs de saisie
Blender prend en charge divers types de dispositifs de saisie :
Clavier (recommandé : clavier avec pavé numérique, la disposition de clavier anglais fonctionne le mieux)
Souris (recommandé : souris à trois boutons avec molette)
Dispositifs NDOF (aussi connus comme souris 3D)
Tablette graphique
Note
S’il vous manque un dispositif de saisie tel qu’une souris ou un clavier numérique, Blender peut changer sa configuration de touches pour émuler ces périphériques. Les réglages pour activer ceci se trouvent dans Input Preferences.
Mouse (souris)
Keyboard (Clavier)
Émulation du pavé numérique
Si vous n’avez pas de pavé numérique sur le côté de votre clavier, il se peut que vous vouliez en émuler un (ceci s’utilise à la place les touches numériques en haut du clavier, mais supprime toutefois l’accès rapide à la visibilité des calques).
Voir aussi
En savoir plus sur l”émulation du pavé numérique dans les Préférences.
Claviers non anglais
Si vous utilisez un clavier avec une disposition de clavier non anglaise, vous pouvez toujours avoir des avantages en basculant votre ordinateur sur une disposition de clavier UK ou US tant que vous travaillez avec Blender.
Note
Vous pouvez également changer la disposition de clavier par défaut et les raccourcis clavier par défaut dans les Préférences. Cependant, ce manuel suppose que vous utilisez la disposition de clavier par défaut.
Tablette graphique
Les tablettes graphiques peuvent être utilisées pour offrir une méthode plus traditionnelle de contrôle du curseur de la souris en utilisant un stylo. Ceci peut contribuer à une expérience plus familière pour les artistes qui ont l’habitude de peindre et de dessiner avec des outils similaires, ainsi qu’offrir des contrôles supplémentaires comme la sensibilité à la pression.
Note
Si vous utilisez une tablette graphique et que la sensibilité à la pression ne fonctionne pas correctement, essayez de placer le pointeur de souris dans la fenêtre de Blender et ensuite débranchez/rebranchez la tablette. Ceci peut résoudre le problème.
NDOF (souris 3D)
Les souris 3D ou les périphériques NDOF sont du matériel que vous pouvez utiliser pour parcourir une scène dans Blender. Actuellement, seuls les périphériques fabriqués par 3Dconnexion sont pris en charge. Ces appareils vous permettent d’explorer une scène et de rendre la navigation Fly/Walk plus facile à contrôler. Le périphérique NDOF peut être configuré dans Preference. Ces paramètres sont également accessibles à l’aide du bouton NDOFMenu du périphérique NDOF pour ouvrir un menu contextuel permettant d’ajuster les paramètres directement depuis la fenêtre.
Voir aussi
Voir Préférences des entrées pour plus d’informations sur la configuration des périphériques.
Head-Mounted Displays (Réalité Virtuelle)
Les HMD permettent de placer les utilisateurs dans un environnement virtuel interactif. Attachés sur la tête, ils détectent les mouvements de la tête pour projeter un monde en apparence environnant sur de petits écrans devant les yeux de l’utilisateur. Si le système fonctionne bien, ils vivent l’environnement virtuel comme s’ils étaient réellement dedans.
Plateformes prises en charge
La prise en charge de la réalité virtuelle dans Blender est implémentée via le standard OpenXR multi-plateforme. Ce standard est nouveau et par conséquent sa prise en charge est encore limitée.
Plateforme |
Système d’exploitation |
Notes |
|---|---|---|
Windows |
||
GNU/Linux |
Non recommandé pour un usage général. |
|
Oculus (Rift and Quest) |
Windows |
Nécessite la mise à jour du logiciel Oculus v31. Lien Oculus requis pour la quête. |
Windows, GNU/Linux |
Nécessite SteamVR 1.16 ou supérieur. |
|
Windows |
– |
|
Windows |
Requiert la version de Windows du 10 mai 2019 (1903). |
Prise en main
Les paragraphes suivants décrivent la manière dont un HMD peut être configuré pour l’utilisation avec les plateformes prises en charge. Si ceci n’est pas fait, Blender va rapporter une erreur en cas de tentative de démarrer une session de réalité virtuelle.
HTC Vive Cosmos
La plate-forme dédiée à HTC Vive Cosmos est actuellement destinée aux développeurs et peut manquer de fonctionnalités trouvées sur d’autres plates-formes.
Suivez les étapes des Vive Developer Forums.
Activez l” add-on VR Scene Inspection dans Blender.
Monado
Monado est une plateforme XR free and open source pour Linux. Elle n’est pas encore prête à être utilisée en production et ne doit être utilisée qu’à des fins de test.
Les paquets sont disponibles pour les distributions suivantes :
Ubuntu (Eoan, Focal)
Pour les autres systèmes, il doit être compilé à partir des sources, ce qui, dans ce cas, n’est pas recommandé aux personnes ayant peu d’expérience dans la compilation de logiciels. Pour cela suivez néanmoins les Getting Started Guides de Monado.
Activez l” add-on VR Scene Inspection dans Blender.
Oculus
Oculus fournit une prise en charge complète d’OpenXR à partir de la mise à jour logicielle Oculus v31.
Téléchargez et installez Oculus Rift/Oculus Link software
Définissez Oculus comme environnement d’exécution OpenXR actif via l’onglet Beta dans les paramètres de l’application Oculus.
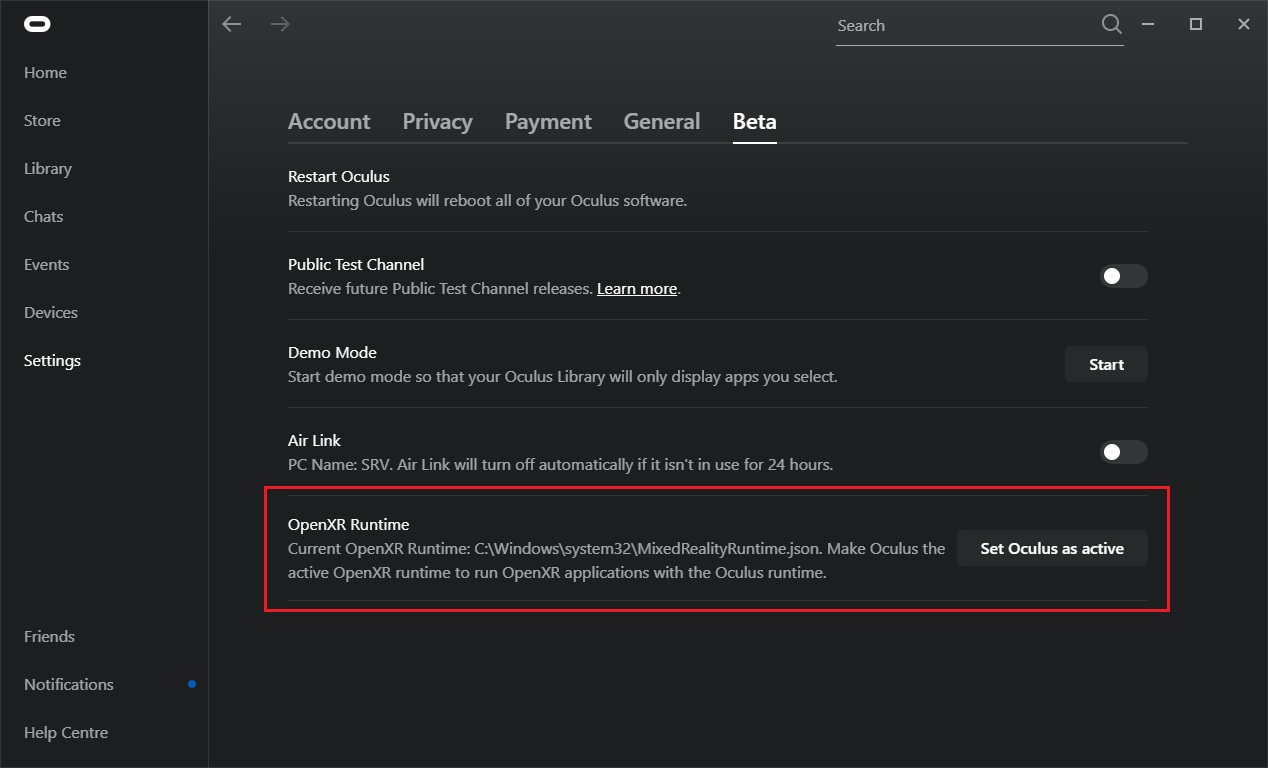
Activez l” add-on VR Scene Inspection dans Blender.
SteamVR
SteamVR fournit un support complet pour OpenXR à partir de SteamVR 1.16.
Définissez SteamVR comme environnement d’exécution OpenXR actif via l’onglet Developer dans les paramètres de SteamVR.
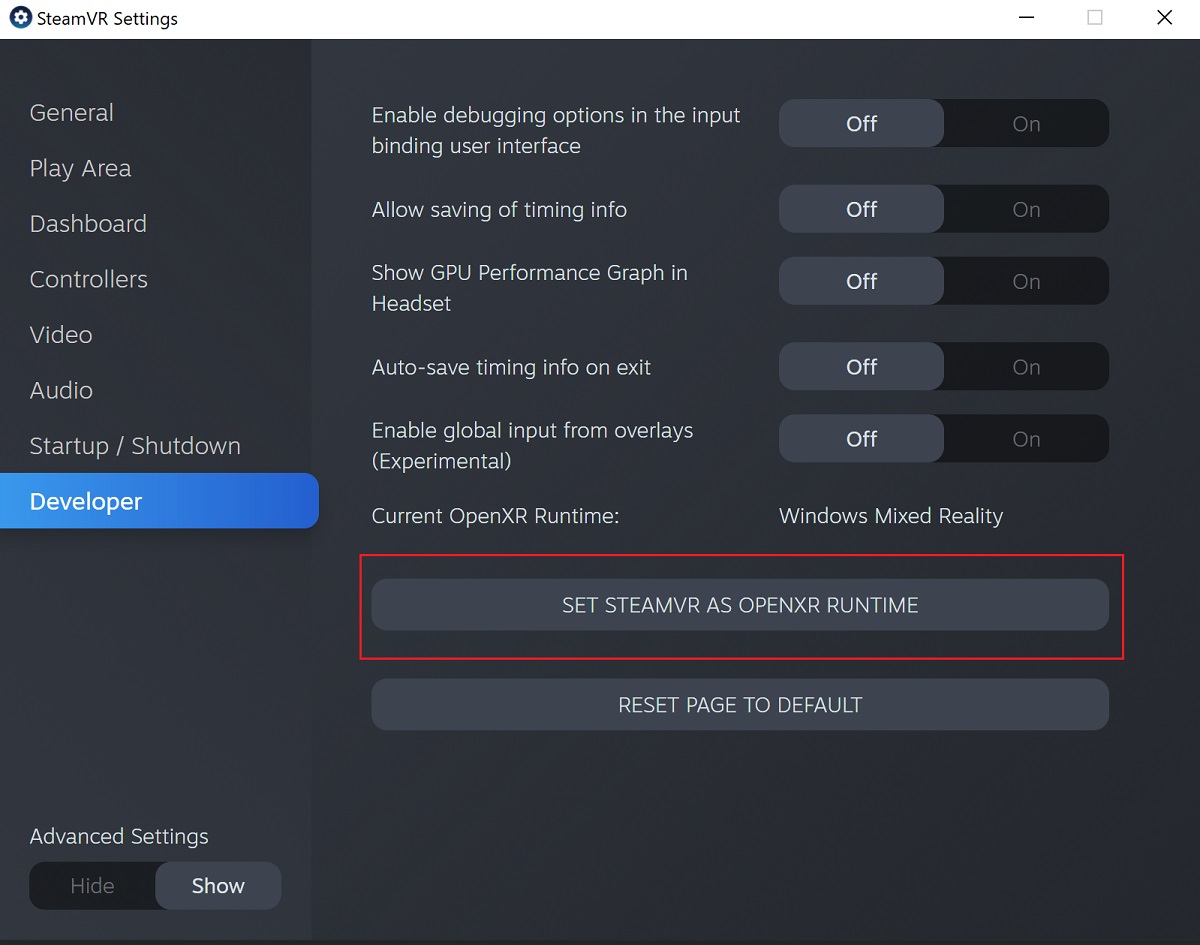
Activez l” add-on VR Scene Inspection dans Blender.
Note
L’environnement d’exécution SteamVR peut également être utilisé pour HMD HTC Vive Cosmos, Oculus et Windows Mixed Reality.
Varjo
Varjo inclut une prise en charge complète d’OpenXR avec son logiciel requis Varjo Base.
Activez l” add-on VR Scene Inspection dans Blender.
Windows Mixed Reality
Windows Mixed Reality offre une prise en charge complète d’OpenXR. Pour vérifier si un PC répond aux exigences pour exécuter le logiciel, Microsoft propose l’application Windows Mixed Reality PC Check.
Assurez-vous que la version 1903 de Windows 10 (mai 2019) est installé.
Si le système remplit toutes les conditions, le Mixed Reality Portal devrait déjà être installé. Il est également disponible dans le Microsoft Store.
Lancez le Mixed Reality Portal. Cliquez le bouton de menu
...dans le coin inférieur gauche. Dans le menu qu’il ouvre, sélectionnez Set up OpenXR.Activez l” add-on VR Scene Inspection dans Blender.
Note
Pour basculer vers Windows Mixed Reality à partir d’un autre environnement d’exécution OpenXR (par exemple, SteamVR), téléchargez les outils de développement OpenXR à partir du Microsoft Store et définissez Windows Mixed Reality comme environnement d’exécution actif.