Introduction
Les modificateurs sont des opérations automatiques qui affectent la géométrie d’un objet de manière non destructive. Avec les modificateurs, vous pouvez effectuer un grand nombre d’effets automatiquement qui seraient autrement trop fastidieux à faire manuellement (tels que la subdivision de surfaces) et sans affecter la géométrie de base de votre objet.
Ils fonctionnent en changeant la manière dont un objet est affiché et rendu, mais pas la géométrie que vous pouvez éditer directement. Vous pouvez ajouter plusieurs modificateurs à un objet unique pour former La pile de Modificateurs et Apply (appliquer) un modificateur si vous souhaitez rendre ses changements permanents.

Menu des modificateurs.
Ils peuvent être ajoutés à l’objet actif à l’aide du menu déroulant Add Modifier en haut de l’onglet des propriétés. Les nouveaux modificateurs sont toujours ajoutés au bas de la stack (c’est-à-dire qu’ils seront appliqués en dernier).
Il existe quatre types de modificateurs:
- Modify (Modifier)
Ces outils sont similaires à ceux de Deform (vois ci-dessous), cependant, habituellement ils n’affectent pas directement la géométrie de l’objet, mais certaines autres données, telles que les groupes de sommets.
- Generate (Générer)
Ces outils sont constructifs/destructifs et vont modifier toute la topologie (Topology) du maillage. Ils peuvent changer l’apparence générale de l’objet ou lui ajouter une nouvelle géométrie…
- Deform (Déformer)
Au contraire des “Générer” ci-dessus, ceux-ci ne font que modifier la forme d’un objet, sans altérer sa topologie.
- Simulate (Simuler)
Ce sont des simulations physiques. Dans la plupart des des cas, ils sont automatiquement ajoutés à la pile des modificateurs dès qu’un Système de particules ou une simulation Physique est activé. Leur seul rôle est de définir la position dans la pile des modificateurs, d’où proviennent les données de base pour la simulation qu’ils représentent. À ce titre, ils n’ont typiquement pas d’attributs et sont contrôlés par les réglages exposés dans des sections distinctes de l’éditeur de propriétés.
Interface
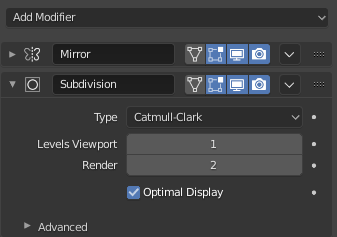
Disposition du panneau (Subdivision Surface comme exemple).
L’interface de chaque modificateur partage les mêmes composants de base, voir Fig. Disposition du panneau (Subdivision Surface comme exemple)..
En haut se trouve l’entête du panneau. Les icônes représentent chacune différents réglages du modificateur (de gauche à droite) :
- Développer (icônes de flèche vers le Bas/Droite)
Le modificateur Collapse pour afficher seulement l’entête et pas ses options.
- Type
Une icône comme référence visuelle rapide du type du modificateur.
- Name
Chaque modificateur a un nom unique par objet. Deux modificateurs sur un objet doivent avoir des noms uniques, mais deux modificateurs sur différents objets peuvent avoir le même nom. Le nom par défaut se base sur le type du modificateur.
- Show on Cage (vertices triangle icon) – Meshes only
Dépend du paramètre précédent, si activé la géométrie modifiée peut également être éditée directement, à la place de l’original.
Avertissement
Bien qu’il affiche les éléments édités dans leur position finale modifiée, vous êtes encore en train d’éditer les données d’origine. Cela peut produire des effets bizarres et imprévisibles avec certains outils, et devrait être désactivé chaque fois que vous devez effectuer une édition complexe et précise du maillage.
- Show in Edit Mode (vertices square icon)
Affiche la géométrie modifiée en Mode Édition, ainsi que la géométrie d’origine que vous pouvez éditer.
- Show in Viewport (screen icon)
Commute la visibilité de l’effet du modificateur dans la Vue 3D.
- Render (camera icon)
Commute la visibilité de l’effet du modificateur dans le rendu.
Note
Les icônes Square, Triangle et Surface peuvent ne pas être disponibles, selon le type de l’objet et du modificateur.
- Apply On Spline Points (point surface icon) – Uniquement courbes, surfaces et textes
Appliquer toute la pile de modificateurs jusqu’à y compris celui sur les points de contrôle de la courbe ou de la surface, à la place de leur géométrie tessellée (en mosaïque).
Note
Par défaut, les courbes, les textes et les surfaces sont toujours convertis en géométrie de type maillage avant que la pile de modificateurs soit évaluée sur eux.
- Extras
- Apply Ctrl-A
Rend le modificateur “réel”: convertit la géométrie de l’objet pour qu’elle corresponde aux résultats du modificateur appliqué et supprime le modificateur.
Avertissement
Appliquer un modificateur qui n’est pas le premier dans la pile va ignorer l’ordre de la pile (il sera appliqué comme s’il en était le premier) et pourrait produire des résultats indésirables.
- Apply as Shape Key
Enregistre le résultat de ce modificateur dans une nouvelle clé de forme relative et supprime ensuite le modificateur de la pile des modificateurs. Ceci n’est disponible que pour les modificateurs qui n’affectent pas la topologie (typiquement les modificateurs Deform uniquement).
Note
Même s’il devrait fonctionner avec n’importe quelle géométrie prenant en charge les clés de forme (shape keys), actuelleement il ne fonctionnera qu’avec les maillages.
- Save as Shape Key
Enregistre le résultat de ce modificateur dans une nouvelle clé de forme relative. Ceci n’est disponible qu’avec les modificateurs qui n’affectent pas la topologie (typiquement les modificateurs Deform uniquement).
- Duplicate Maj-D
Crée une copie du modificateur juste en dessous du modificateur courant dans la pile.
- Copy to Selected
Copie le modificateur à partir de l’objet Active vers tous les objets sélectionnés.
- Move to First/Last
Déplace le modificateur à la première ou à la dernière position dans la pile des modificateurs.
- Delete X, Suppr
Supprimer le modificateur.
- Déplacer
:::: Déplace le modificateur vers le haut/bas dans la pile, changeant ainsi l’ordre d’évaluation des modificateurs.
Au dessous de cet entête, toutes les options propres à chaque modificateur seront affichées.
La pile des modificateurs
Les modificateurs sont une série d’opérations non-destructrices qui peuvent être appliquées sur la géométrie d’un objet. Ils peuvent être appliqués dans n’importe quel ordre établi par l’utilisateur. Ce type de fonctionnalité est souvent appelé “pile de modificateurs” et se retrouve également dans plusieurs autres applications 3D.
Dans une pile de modificateurs l’ordre dans lequel les modificateurs sont appliqués a un effet sur le résultat. Heureusement les modificateurs peuvent être réarrangés facilement en cliquant sur les icônes flèches vers le haut/bas. Par exemple, l’image ci-dessous montre les modificateurs Subdivision Surface et Mirror qui ont échangé leur place.
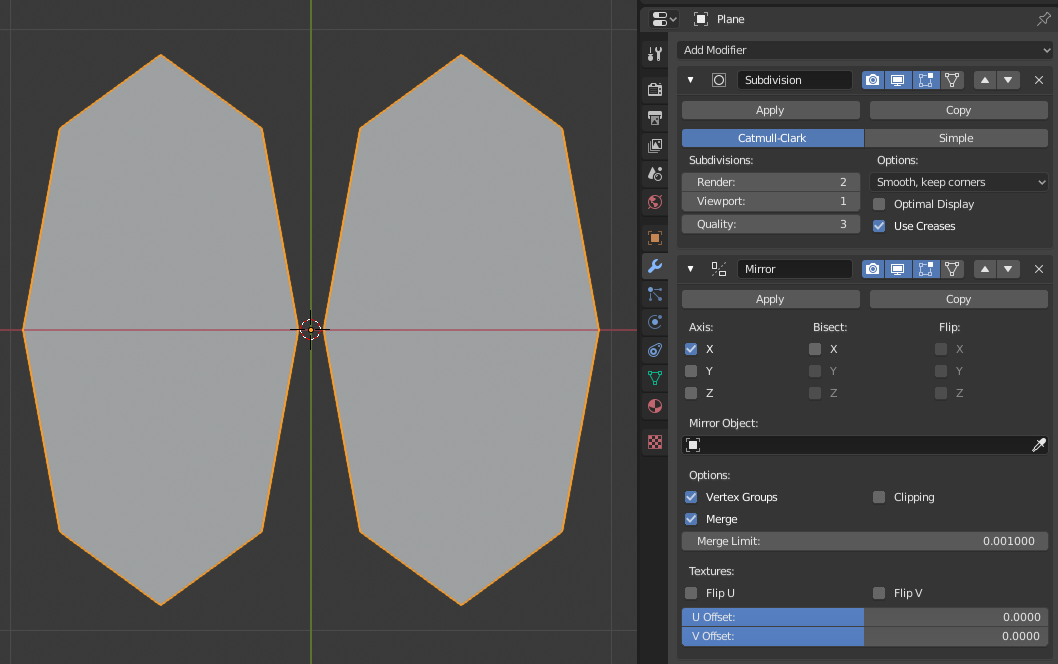
Le modificateur Mirror est le dernier élément dans la pile et le résultat ressemble à deux surfaces. |
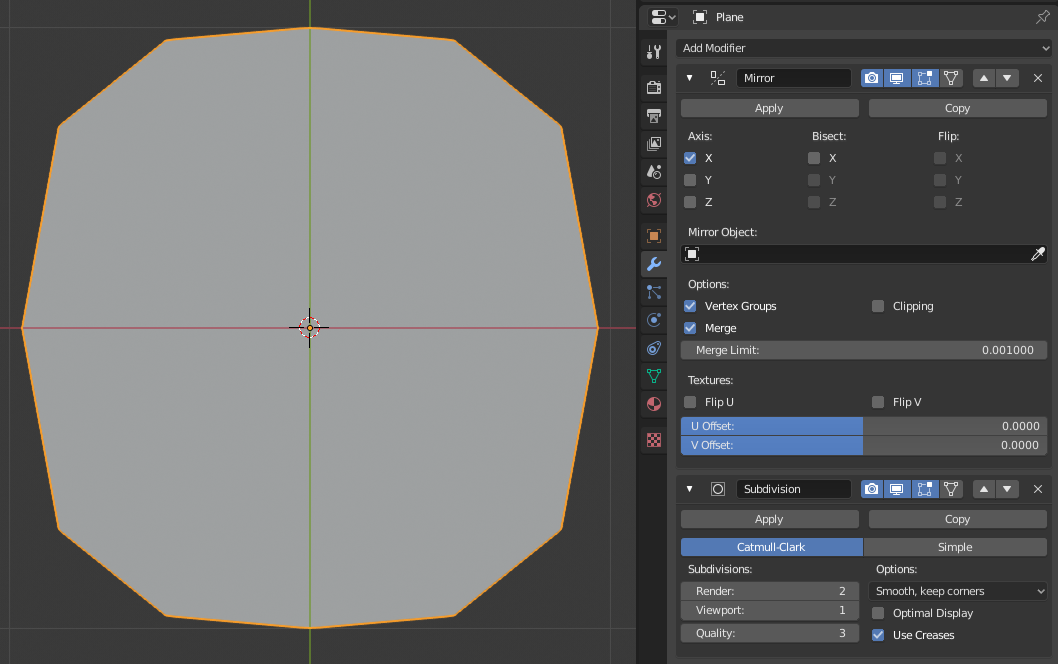
Le modificateur Subdivision surface est le dernier élément dans la pile et le résultat est une surface fusionnée unique. |
Les modificateurs sont calculés du haut vers le bas de la pile. Dans cet exemple, le résultat souhaité (à droite) est obtenu en appliquant d’abord Mirror à l’objet et ensuite en calculant la subdivision surface.
Le modificateur actif
Un modificateur de la pile peut être sélectionné pour être marqué comme Active, le modificateur actif affiche un contour autour du panneau du modificateur. Pour définir un modificateur actif, sélectionnez une zone de l’arrière-plan du panneau du modificateur, l’icône du modificateur, ou sélectionnez un modificateur dans le Outliner.
Le modificateur actif est utilisé par Éditeur de nœud de géométrie pour déterminer le groupe de nœuds en cours de modification.
Exemple
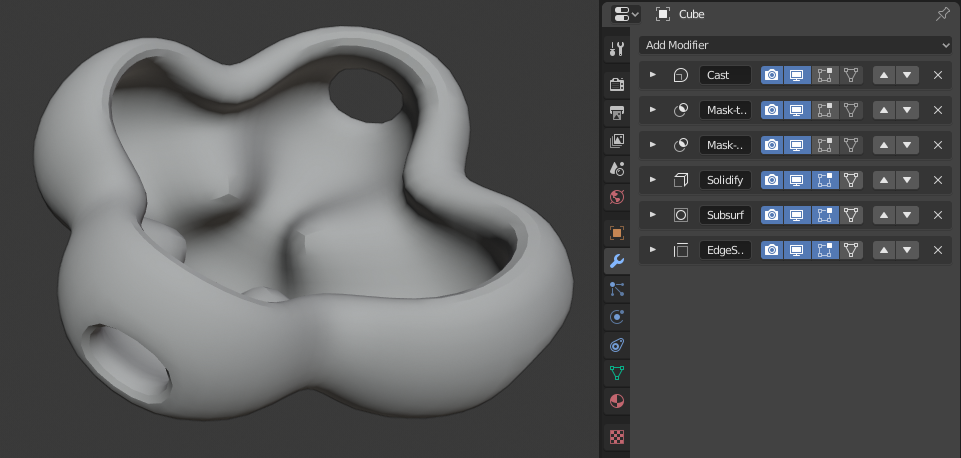
Dans cet exemple un simple cube subdivisé a été transformé en un objet plutôt complexe en utilisant une pile de modificateurs.