Proxy
Proxy Settings
Référence
- Panneau
- Storage
Définir si les proxies concernent des bandes individuelles ou la séquence entière.
- Per Strip
Les proxys sont stockés dans le répertoire de l’entrée.
- Project
Tous les proxys sont stockés dans un répertoire.
- Proxy Directory
Emplacement de stockage des proxys pour le projet.
- Set Selected Strip Proxies
Définir la taille du proxy et l’indicateur d’écrasement pour toutes les bandes sélectionnées.
- Rebuild Proxy and Timecode Indices
Génère des proxy et des codes temporels pour toutes les bandes sélectionnées, comme pour .
Strip Proxy & Timecode
Référence
- Panneau
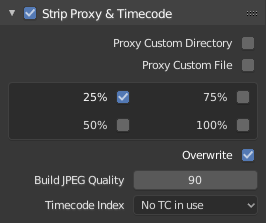
Une fois que vous avez choisi les options Proxy/Timecode, vous devez sélectionner toutes les bandes pour lesquelles vous souhaitez créer des proxys. Ensuite, utilisez ou le bouton dans le panneau Proxy Settings. Une fois tous les proxys créés, ils seront prêts à être utilisés.
Pour utiliser des proxies, vous devez sélectionner Proxy Render Size correspondant dans le panneau d’aperçu du séquenceur dans la barre latérale.
- Custom Proxy
- Directory
Par défaut, toutes les images proxy générées sont stockées dans le dossier
<path of original footage>/BL_proxy/<clip name>, mais cet emplacement peut être défini manuellement à l’aide de cette option.- Fichier
Vous permet d’utiliser des proxys préexistants.
- Resolutions
Boutons pour contrôler la taille des proxies. Les options disponibles sont 25%, 50%, 75%, 100% de la taille de la bande originale.
- Overwrite
Enregistre sur tous les proxys existants dans le répertoire de stockage des proxy.
- Quality
Définit la qualité des images utilisées pour les proxys.
- Timecode Index
Lorsque vous travaillez avec des images copiées directement à partir d’une caméra sans prétraitement, il peut y avoir un tas d’artefacts, principalement dus à la recherche d’une image donnée dans la séquence. Cela se produit parce que ces séquences n’ont généralement pas de valeurs de fréquence d’images correctes dans leurs en-têtes. Ce problème peut toujours survenir lorsque le clip source a la même fréquence d’images que les paramètres de la scène. Pour que Blender calcule correctement les images et la fréquence d’images, il existe deux solutions possibles:
Prétraitez votre vidéo avec par exemple MEncoder pour réparer l’en-tête du fichier et insérer les images clés correctes.
Utilisez l’option Proxy/Timecode dans Blender.
- None
N’utilisez aucun timecode (code temporel).
- Record Run
Utiliser les images dans l’ordre dans lequel elles sont enregistrées.
- Free Run
Utiliser l’horodatage global écrit par le périphérique d’enregistrement.
- Free Run (Rec Date)
Interpoler un horodatage global en utilisant la date et l’heure d’enregistrement écrites par l’appareil d’enregistrement.
- Record Run No Gaps
Enregistrer l’exécution, mais ignorer le code temporel, les changements de fréquence d’images ou les abandons.
Note
Record Run est le code temporel qu’il est généralement préférable d’utiliser, mais si le fichier du clip est totalement endommagé, Record Run No Gaps sera la seule chance d’obtenir un résultat acceptable.