Properties
Tous les objets Meta d’une même famille dans une scène interagissent les uns avec les autres. Les réglages dans la section Metaball s’appliquent à tous les objets Meta. En Mode Édition, le panneau Active Element apparaît pour l’édition individuelle des éléments Meta .
Metaball
Référence
- Mode
Modes Objet et Édition
- Panneau
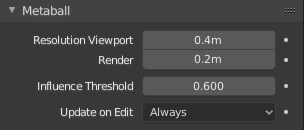
Propriétés Meta famille.
- Resolution Viewport
Contrôle la résolution du maillage produit tel que généré par les objets Meta. La résolution de la Vue 3D du maillage généré ; du plus fin au plus grossier.
- Render
La résolution du rendu du maillage généré ; du plus fin au plus grossier.
Astuce
Une façon de voir la structure mathématique sous-jacente est de diminuer la Resolution, d’augmenter le Threshold et de fixer la Stiffness (voir ci-dessous) à une fraction au dessus du Threshold. Fig. Structure sous-jacente. est un cube meta avec la configuration mentionnée ci-dessus appliquée comme suit : Resolution de 0.410, Threshold de 5.0 et Stiffness d’une fraction au dessus, à 5.01.
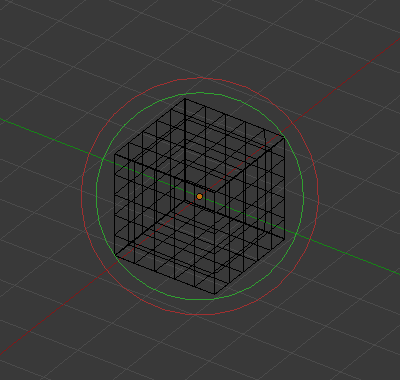
Structure sous-jacente. |
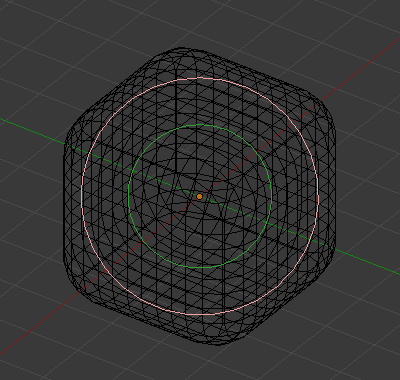
Forme de méta cube. |
Vous pouvez clairement voir la structure cubique sous-jacente qui donne au cube Meta sa forme.
- Influence Threshold
Influence Threshold (seuil d’influence) définit dans quelle mesure une surface de Meta “influence” d’autres Metas. Contrôle le field level duquel la surface est calculée. Le réglage est global à un groupe d’objets Meta. Avec l’augmentation du Threshold, l’influence de chaque meta les uns sur les autres, augmente.
Il y a deux types d” influence : positive ou negative.
- Update on Edit
Pendant la transformation des metas (déplacement, dimensionnement, etc.), vous disposez de quatre “modes” de visualisation.
Cela devrait vous aider si vous rencontrez des difficultés (les metas sont plutôt exigeants en capacité de calculs…), mais avec les ordinateurs modernes, cela ne devrait pas se produire, à moins que vous n’utilisiez beaucoup de metas ou de très hautes résolutions…
- Always
Affichage complet du meta pendant les transformations.
- Half
Pendant les transformations, afficher le meta à la moitié de sa résolution de Vue.
- Fast
Ne pas afficher le meta pendant les transformations.
- Never
Ne jamais afficher le maillage meta (option pas très recommandée, car le meta est seulement visible au moment du rendu !!!).
Élément actif
Référence
- Mode
Edit Mode
- Panneau
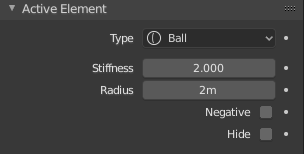
Panneau Active Element.
Ces réglages s’appliquent au seul élément meta sélectionné.
- Type
Change la forme de la primitive de l’objet meta.
- Stiffness
Contrôle la plage d’influence pour les éléments meta individuels, à la différence du Influence Threshold qui contrôle l’influence pour l’ensemble de la famille meta. Cela définit essentiellement la sensibilité d’un meta à être affecté par d’autres metas. Avec une faible Stiffness, le méta commencera à se déformer de plus en plus loin. Une valeur plus élevée signifie que le méta doit être proche d’un autre pour commencer à fusionner. La rigidité (Stiffness) est visualisée par le anneau vert et peut être sélectionnée et mise à l’échelle pour changer également la valeur de Stiffness.
Pour être visible, la valeur Stiffness doit être légèrement plus grande que la valeur Threshold.
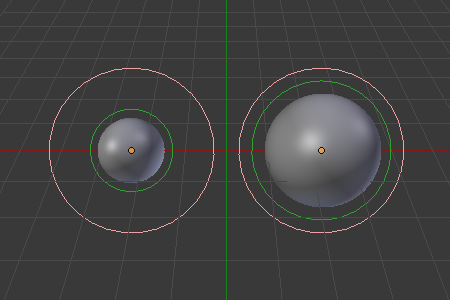
Le meta ball de gauche a une valeur Stiffness inférieure à celle du meta ball de droite.
- Radius
Contrôle la taille physique du metaball. Ceci fonctionne de la même manière que la mise à l’échelle du metaball en Mode Objet. Le Radius (rayon) est visualisé par l'anneau blanc et peut être sélectionné et mis à l’échelle pour modifier également la valeur du Radius.
- Négative
Contrôle si l’influence est positive ou négative.
Une influence positive est définie comme une attraction, signifiant que les maillages vont s’étirer l’un vers l’autre alors que les anneaux d’influence se coupent. L’effet opposé serait une influence négative où les objets se repoussent.
Note
Si un metaball a une influence Negative, le meta n’est pas visible dans la Vue 3D, seuls les cercles périphériques sont affichés.

Influence positive de trois meta balls.
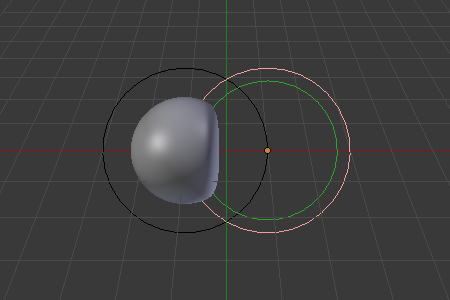
Influence négative d’un meta ball , la première est négative et la seconde est positive.
- Hide
Comme dans Show/Hide en Mode Objet, vous pouvez cacher le(s) meta(s) sélectionné(s), et puis révéler ce qui est caché. C’est très pratique pour nettoyer un peu vos vues.
Note
Cacher un meta ne fait pas que le cacher, mais le désactive également du calcul des metas, ce qui va affecter la géométrie finale.
Les deux rouge et vert restent toujours visibles en Mode Édition. ainsi que le cercle de sélection en Mode Objet.