Properties
Shape
Référence
- Mode
Tous Modes
- Panneau
La plupart des paramètres du panneau Shape sont partagés avec ceux des blocs de données Curves, veuillez vous y référer pour plus de détails.
- Fast Editing
Ne remplit pas les lettres en mode édition, affiche uniquement leur contour.
Texture Space (Espace de Texture)
Chaque objet peut avoir une carte UV générée automatiquement, ces cartes peuvent être ajustées ici.
Voir Propriétés des UV générés pour plus d’informations.
Géométrie
Référence
- Mode
Tous Modes
- Panneau
- Offset
Décale les points de contrôle des courbes définissant les lettres, ce qui les rendra plus minces ou plus épaisses. À utiliser avec précaution, elle peut rapidement conduire à des artefacts…
Extrusion, Taper & Bevel
Les paramètres restants de ce panneau, qui sont utilisés pour donner du volume aux lettres, sont également partagés avec les blocs de données Curves, veuillez vous référer à ceux-ci pour plus de détails.
Note
Le fonctionnement de l’effet d’objet Taper dépend de la façon dont les courbes définissant les lettres sont construites. Les résultats peuvent souvent sembler assez aléatoires…
Note
Bevel (biseau) est appliqué aux courbes définissant les lettres, ce qui signifie qu’il va généralement suivre leurs contours (il y aura deux courbes biseautées parallèles, et non une seule, comme on pourrait s’y attendre).
Font
Référence
- Mode
Tous Modes
- Panneau
Au départ, Blender a une police intégrée par défaut qui s’affiche dans chacun des quatre menus de bloc de données de style de police. La police intégrée est toujours présente et apparaît dans cette liste comme “Bfont”. Le menu du bloc de données contient une liste affichant les polices actuellement chargées. Sélectionnez-en une pour chaque style de police.
Pour charger une Font (police de caractères) différente, cliquez sur l’un des boutons Load du panneau Font et accédez à un fichier de police. Le Navigateur de fichiers donnera à toutes les polices valides une icône “F” majuscule.
Si vous sélectionnez une police non prise en charge par Blender, vous obtiendrez le message d’erreur Not a valid font.
Note
Emplacement des polices sur Unix
Les polices sont généralement situées sous /usr/lib/fonts`, ou une variante comme /usr/lib/X11/fonts fonts, mais pas toujours. Elles peuvent également se trouver dans d’autres emplacements, tels que /usr/share/local ou /usr/local/share, et éventuellement des sous-répertoires associés.
N’oubliez pas que la même police sera appliquée à tous les caractères avec le même style dans un texte, mais qu’une police distincte est requise pour chaque style. Par exemple, vous devrez charger une police en italique afin de mettre les caractères ou les mots en italique. Une fois la police chargée, vous pouvez appliquer ce “Style” de police aux caractères sélectionnés ou à l’objet entier. En tout, vous devez charger au moins quatre types de polices différents pour représenter chaque style (Normal, Italique, Gras, Gras & Italique).
Il est important de comprendre que Blender ne se soucie pas de la police que vous chargez pour les styles “normal”, “bold”, etc. C’est ainsi que vous pouvez utiliser jusqu’à quatre polices différentes dans le même texte, mais vous devez choisir entre différents styles d’une même police ou différentes polices. Blender dispose d’un certain nombre de contrôles typographiques pour changer le style et la disposition du texte, disponibles dans le panneau Font.
- Bold
Toggled with the Bold button before typing. Text can also be set to bold by selecting it then using the Bold entry in the Text menu of the 3D Viewport.
- Italics
Toggled with the Italic button before typing. Text can also be set to italic by selecting it then using the Italic entry in the Text menu of the 3D Viewport.
- Underline
Enables underlining, as controlled by the underline settings below.
- Small Caps
Enable this option to type characters as small caps.
La taille des petites majuscules peut être modifiée avec le paramètre Small Caps Scale setting.
Transform
- Size
Contrôle la taille de tout le texte (aucun moyen de contrôler indépendamment la taille de chaque caractère). Notez cependant que les caractères avec différentes polices (styles différents, voir ci-dessous) peuvent avoir des tailles visibles différentes.
- Shear
Contrôle l’inclinaison de tout le texte. Aussi similaire que cela puisse paraître, ce n’est pas la même chose que le style italique.
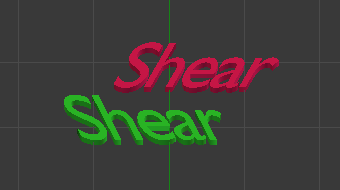
Exemple de Shear.
- Object Font
Permet à des objets individuels d’être utilisés pour rendre les polices, vous pouvez créer/modéliser votre propre police complexe dans Blender ! Ce champ permet de sélectionner le nom du préfixe des objets (“famille” d’objet) à utiliser pour localiser les caractères individuels utilisés pour la saisie. Il s’agit d’un processus assez complexe, voici donc les étapes détaillées à suivre :
Créez les caractères de police, chaque caractère peut être de n’importe quel type d’objet (maillage, courbe, etc.). Ils doivent tous avoir un nom suivant le schéma de dénomination : “préfixe commun” suivi du “nom du caractère” (par exemple “ft.a”, “ft.b”, etc.).
Pour l’objet texte, activez Instancing Vertices.
Dans l’onglet Font, remplissez le champ Object Font avec le “préfixe commun” de vos objets “font”. Désormais, chaque fois qu’un caractère de votre texte correspond à la “partie suffixe” du nom d’un objet “font”, cet objet est dupliqué sur ce caractère.
Note
Les objets sont dupliqués de sorte que leur centre soit positionné dans le coin inférieur droit des caractères correspondants.
- Texte sur une courbe
Sélectionnez un objet courbe que l’objet texte devra suivre.
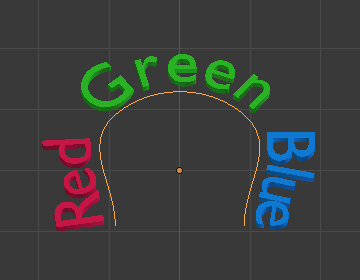
Texte sur une courbe.
Astuce
Vous devriez plutôt utiliser le Modificateur Curve, qui offre plus de contrôle, et est le moyen standard d’obtenir de tels effets dans Blender moderne.
- Underline
Toggled with the Underline button before typing. Text can also be set to Underlined by selecting it then using the Underline entry in the Text menu of the 3D Viewport.
- Underline Position
Cela vous permet de décaler verticalement la position du soulignement.
- Underline Thickness
Contrôle l’épaisseur du soulignement.
- Small Caps Scale
L’échelle appliquée aux majuscules pour les transformer en petites majuscules.
Paragraph
Référence
- Mode
All
- Panneau
Le panneau Paragraph a des paramètres pour l’alignement et l’espacement du texte.
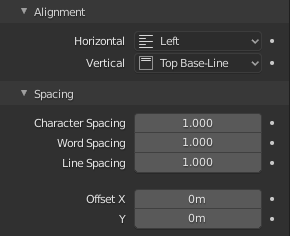
Le panneau Paragraph.
Alignement
- Horizontal Alignment
- Left
Aligne le texte à gauche des frames lors de leur utilisation, sinon utilise l’origine de l’objet texte comme point de départ du texte (qui croît vers la droite).
- Center
Centre le texte dans les frames lors de leur utilisation, sinon utilise l’origine de l’objet texte comme point médian du texte (qui croît de la même quantité à gauche et à droite).
- Right
Aligne le texte à droite des frames lors de leur utilisation, sinon utilise l’origine de l’objet texte comme point de fin du texte (qui se développe vers la gauche).
- Justify
Ne vide une ligne que lorsqu’elle est terminée par un retour à la ligne (non pas par une nouvelle ligne) et utilise un espace blanc au lieu de l’espacement des caractères (crénage) pour remplir les lignes.
- Flush
Vide toujours la ligne, même lorsqu’elle est encore en cours de frappe. Utilise l’espacement des caractères (crénage) pour remplir les lignes.
Note
Justify et Flush tous deux ne fonctionnent que dans des cadres.
- Vertical Alignment
- Top Baseline
Avec les zones de texte, aligne la ligne de base haut du texte sur le haut des frames.
Sans zone de texte, aligne la ligne de base actuelle du texte sur l’origine de l’objet et se développe vers le bas.
Note
Cette différence de point de référence sur la première ligne selon l’utilisation ou non des boîtes est en effet déroutante.
- Top
Avec les zones de texte, aligne le haut du texte sur le haut des frames.
Sans zone de texte, aligne le haut du texte sur l’origine de l’objet et se développe vers le bas.
- Center
Avec les zones de texte, centre le texte dans les frames.
Sans zone de texte, centre le texte sur l’origine de l’objet et se développe de façon égale dans les directions supérieure et inférieure.
- Bottom
Avec des zones de texte, aligne le bas du texte sur le bas des frames.
Sans zone de texte, aligne le bas du texte sur l’origine de l’objet et se développe vers le haut.
- Bottom Baseline
Avec des zones de texte, aligne la ligne de base du texte sur le bas des frames.
Sans zone de texte, aligne la ligne de base du texte sur l’origine de l’objet et se développe vers le haut.
Spacing (espacement)
- Character Spacing (espacement des caractères)
Un facteur par lequel l’espace entre chaque caractère (crénage) est mis à l’échelle en largeur.
En Mode Édition dans la vue 3D, vous pouvez également contrôler le crénage individuel à la position du curseur de texte en appuyant sur Alt-Gauche / Alt-Droit pour le diminuer / l’augmenter.
- Word Spacing
Un facteur par lequel l’espace entre les mots est mis à l’échelle en largeur.
- Line Spacing (espacement de ligne)
Un facteur par lequel l’espace vertical entre les lignes est mis à l’échelle.
- Offset X, Y
Ces paramètres contrôlent le décalage X et Y de la position du texte dans l’objet. Cela s’applique relativement à l’origine de l’objet, soit à l’ensemble du texte, soit, lors de l’utilisation de zones de texte, à chaque cadre.
Text Boxes
Référence
- Mode
All
- Panneau
Text boxes (or frames) allow you to distribute the text among rectangular areas within a single text object. An arbitrary number of freely positionable and re-sizable text frames are allowed per text object.
Le texte s’écoule en continu de la frame numérotée le plus bas à la frame numérotée le plus haut, avec du texte à l’intérieur de chacune, ce texte découpé en mots (word-wrapped). Il circule entre les frames lorsqu’une frame de numéro inférieur ne peut plus contenir de texte. Si la dernière frames est atteinte, le texte déborde (par défaut, voir les options ci-dessous).
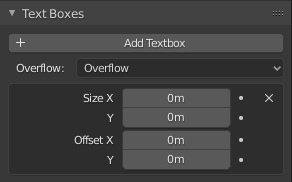
Panneau Text Boxes.
- Add Textbox
Insère une nouvelle frame, juste après le frame actuelle (dans l’ordre du flux de texte). La nouvelle frame aura la même taille et la même position que celle qui est sélectionnée.
- Delete
X Supprimer la trame actuelle.
- Overflow
Comment gérer le texte débordant de l’espace disponible dans les zones définies.
- Overflow
Garder simplement le texte en cours d’exécution hors de la dernière boîte.
- Scale to Fit
Mettre le texte à l’échelle pour l’adapter à l’espace disponible.
- Truncate
Masquer la fin du texte qui ne tient pas dans l’espace disponible.
Note
Il ne sera tronqué qu’en Mode Objet, en Mode Édition tout le texte reste visible (et déborde si nécessaire).
- Size X, Y
Spécifie la largeur et la hauteur de la zone de texte, si défini à zéro, aucun retour automatique à la ligne ne se produit (il est ignoré et l’ensemble du système de la zone de texte est désactivé si tous sont définis à une taille nulle).
- Offset X, Y
Contrôle l’offset X et Y du cadre, c’est-à-dire sa position.
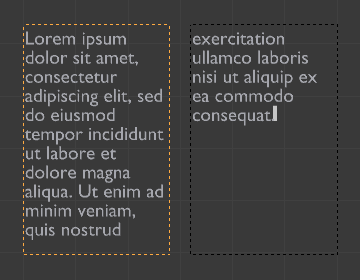
Plusieurs colonnes, texte circulant entre les boîtes.