Texture
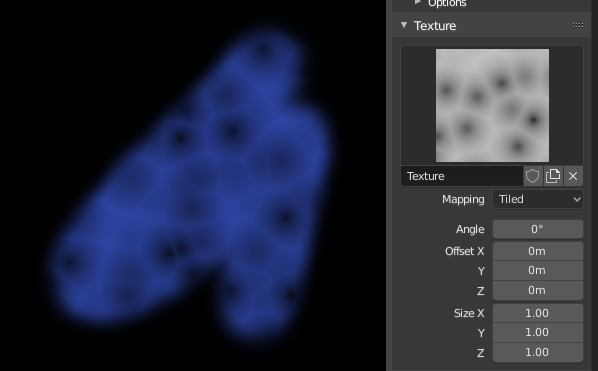
Texture options and example.
Use the texture data-block at the bottom of the paint panel to select a preloaded image or procedural texture to use as your brush pattern.
Note that in order to use it, you must have a placeholder material defined, and that particular texture defined using the Material and Texture buttons. It is not necessary to have that material or texture applied to any mesh anywhere; it must only be defined.
The example to the right shows the effects of painting with a Voronoi texture.
- Texture
Dans les modes peinture la texture est utilisée comme source de couleur, alors que pour la sculpture elle est utilisée pour déterminer la force de la brosse.
- Mapping
Sets the way the texture is applied to the brush stroke.
- View Plane
If View Plane is enabled, the current view angle is used to project the brush texture onto the model. I.e. the texture follows the mouse, so it appears that the texture is being dragged across the model. In 2D painting, the texture moves with the brush.
- Area Plane
Projects the brush texture along the local surface normal, which keeps the texture from stretching when sculpting on a portion of the mesh that is at an extreme angle to the viewpoint.
- Tiled
The Tile option tiles the texture across the screen, so moving the brush appears to move separately from the texture. The Tile option is most useful with tileable images, rather than procedural textures.
- 3D
L’option 3D permet à la brosse de prendre plein avantage des textures procédurales. Ce mode utilise des coordonnées de sommet plutôt que la position de la brosse pour déterminer la zone de la texture à utiliser.
- Random
Picks a random texture coordinate to sample from for each dab.
- Stencil
Stencil mapping works by projecting the paint from the camera space on the mesh or canvas. Painting is applied only inside the boundaries of the stencil. The stencil is displayed as a screen space overlay on the viewport. To the transform the stencil texture and the stencil mask with additional Alt pressed:
Move RMB
Scale Maj-RMB
Rotate Ctrl-RMB
When using stencil scaling, X and Y are used to constrain the scaling to one axis. Pressing one of the buttons twice reverts to unconstrained scaling.
- Image Aspect
Restaurer le ratio d’aspect de l’image d’origine pour réinitialiser l’étirement introduit par la mise à l’échelle (textures d’image seulement). Cet opérateur peut utiliser les valeurs de pavage et d’échelle de la texture de la brosse si les valeurs correspondantes sont activées dans le panneau Adjust Last Operation.
- Reset Transform
Restaure la position du stencil.
- Angle Ctrl-F
This is the rotation angle of the texture brush. It can be changed interactively via Ctrl-F in the 3D Viewport. While in the interactive rotation you can enter a value numerically as well.
- Rake R
Angle follows the direction of the brush stroke. Not available with 3D textures. (Shortcut sculpting only.)
- Random R
Angle is randomized per dab.
- Random Angle
Contraint la déviation aléatoire dans un intervalle.
- Offset X, Y, Z
Décalage du placement de la texture sur les axes X, Y et Z.
- Size X, Y, Z
Set the scale of the texture in each axis. Not available for Drag sculpting textures.
- Sample Bias Sculpt Mode
Value added to texture samples.