Les modes d’objet
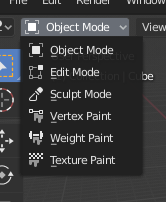
Le menu de sélection du mode.
Les modes permettent de modifier différents aspects des objets. Alors que le Mode Objet vous permet de les positionner/faire pivoter/mettre à l’échelle, le Mode Édition permet de modifier leur géométrie, le Mode Pose permet de les animer, etc.
Vous pouvez modifier le mode actuel à l’aide du sélecteur de Mode dans l’en-tête de la fenêtre 3D. Les modes disponibles dépendent du type d’objet. La liste complète est présentée ci-dessous.
Outre l’utilisation du sélecteur, vous pouvez également appuyer sur Ctrl-Tab pour faire apparaître un menu circulaire autour du curseur pour un accès plus rapide. (Si l’objet sélectionné est une Armature, ce raccourci basculera à la place entre le mode objet et le mode pose.)
Appuyer sur Tab basculera entre le Mode Objet et le Mode Édition pour les objets qui le prennent en charge.
Les modes peuvent affecter beaucoup de choses dans Blender:
Chaque mode modifie l’en-tête et la barre d’outils pour afficher son propre ensemble unique de menus et d’outils. Cela signifie également que cela affecte les raccourcis clavier disponibles.
Les modes peuvent complètement changer l’apparence de la fenêtre. Par exemple, le mode Weight Paint ombrera l’objet pour montrer ses poids de sommet, qui ne sont normalement pas visibles.
Les modes peuvent affecter d’autres éditeurs. Par exemple, l’éditeur UV ne peut être utilisé que si la fenêtre 3D est en Mode Édition. Dans l’éditeur de Propriétés également, certains boutons et panneaux ne peuvent être utilisés que dans certains modes.
Liste des modes d’objet
Icône |
Name |
Détails |
|---|---|---|
Le mode par défaut, disponible pour tous les types d’objets. Permet de modifier la position, la rotation et l’échelle, de dupliquer des objets, etc. |
||
Un mode pour éditer la forme d’un objet (sommets/arêtes/faces pour les maillages, points de contrôle pour les courbes/surfaces, points/traits pour le Grease Pencil, etc.). |
||
Fournit un jeu d’outils alternatif pour modifier la forme d’un objet (uniquement pour les maillages). |
||
Un mode spécifique aux maillages, qui vous permet de définir les couleurs des sommets de votre maillage (c’est-à-dire de les “peindre”). |
||
Un mode spécifique aux maillages, dédié au poids des groupes de sommets. |
||
Un mode spécifique aux maillages, qui vous permet de peindre directement une texture sur un modèle, dans la vue 3D. |
||
Un mode maillage uniquement dédié aux systèmes de particules, utile pour les systèmes éditables (cheveux). |
||
Un mode armature uniquement, dédié à la pose d’armature. |
||
Un mode Grease Pencil uniquement, dédié à la création de traits Grease Pencil. |
Note
Le curseur devient un pinceau dans les modes Peinture et Sculpture.
Nous n’entrerons pas plus dans les détails sur les usages des modes car ils sont traités dans leurs propres sections.
Indication
Si vous lisez ce manuel et que certains boutons ou options de menu référencés n’apparaissent pas sur votre écran, il se peut que vous ne soyez pas dans le mode approprié pour que cette option soit valide.
Changer d’objets
Référence
- Mode
Tous Modes
- Raccourci
Alt-Q
Si vous entrez dans un mode tel que Weight Paint pour un objet, puis sélectionnez un autre objet, Blender reviendra généralement en Mode Objet. Cela signifie que, si vous souhaitez également pondérer l’autre objet, vous devez entrer dans le mode une deuxième fois.
Il existe cependant un moyen d’éviter cela. Une fois que vous entrez dans un mode, l’Outliner affichera un point à côté des autres objets qui le prennent également en charge. En cliquant sur un tel point, vous pouvez passer à un autre objet sans quitter le mode.
Vous pouvez également survoler l’autre objet dans la fenêtre 3D et appuyer sur Alt-Q.
Voir aussi
Verrouiller les modes objet pour éviter les changements de mode accidentels.
Édition multi-objets
Le Mode Édition et le Mode Pose vous permettent de travailler avec plusieurs objets encore plus facilement que décrit ci-dessus, car il peut avoir plusieurs objets en même temps dans ces modes.
Il existe deux manières d’y parvenir:
Si vous n’êtes pas encore dans le mode, vous pouvez simplement sélectionner tous les objets puis entrer dans celui-ci.
Si vous êtes déjà dans le mode, vous pouvez y ajouter d’autres objets en cliquant sur Ctrl-LMB sur le point dans l’Outliner. La suppression d’objets du mode fonctionne de la même manière.
Quelques points à noter:
L’éditeur de propriétés n’affichera jamais que les détails (shape keys, UV maps…) de l’objet actif, pas de tous ceux qui sont sélectionnés.
Sélectionner n’importe quel élément d’un objet en fera l’élément actif.
Il y a des limites aux modifications que vous pouvez apporter. Par exemple, vous ne pouvez pas créer une arête qui relie les sommets de différents objets.








