Barre d’outils
- Tweak W
Effectue plusieurs actions; tout d’abord, peut sélectionner des images et par conséquent de leur bande associée. Deuxièmement, peut déplacer des bandes en utilisant les mêmes principes que l’outil Move. L’utilisation du raccourci W permet de basculer entre cet outil et les autres sous-outils décrits ci-dessous.
- Select Box B
Sélectionne des images dans une zone rectangulaire dessinée dans la zone d’aperçu.
Pour utiliser l’outil, LMB et faites glisser dans la zone de prévisualisation pour dessiner un rectangle, relâcher la souris confirme la sélection.
Vous pouvez également simplement cliquer LMB pour effectuer une sélection normale d’un seul élément.
- Cursor
Modifie l’emplacement du 2D Cursor.
Pour utiliser l’outil, LMB dans la zone de prévisualisation pour déplacer le curseur à cette position. Vous pouvez également cliquer et faire glisser pour positionner le curseur de manière interactive.
Le mouvement du curseur peut être contraint le long de l’axe global/local X ou Y en appuyant sur X ou Y, en appuyant sur les touches de raccourci, vous alternerez entre les orientations globales/locales et la désactivation des contraintes.
Maintenir la touche Maj appuyée déplacera le curseur par petits incréments pour plus de précision. Vous pouvez également saisir une quantité exacte de déplacement pour une précision absolue.
Pendant l’exécution de l’opération, un message s’affichera dans l’en-tête indiquant la distance en pixels à laquelle le curseur s’est déplacé dans chacune des directions cardinales. Le troisième nombre, entre parenthèses, est la distance euclidienne parcourue par le curseur.
- Move G
Modifie l’emplacement de l’image sélectionnée en ajustant les propriétés Position de la bande.
Pour utiliser l’outil, LMB sur l’image et faites-la glisser jusqu’à la position souhaitée. Si Active Tools est activé, vous pouvez également déplacer l’image en faisant glisser le gizmo.
Le mouvement de l’image peut être contraint le long de l’axe global/local X ou Y en appuyant sur X ou Y, en appuyant sur les touches de raccourci, vous alternerez entre les orientations globales/locales et la désactivation des contraintes.
Maintenir Maj appuyé déplacera l’image par petits incréments pour plus de précision. Vous pouvez également saisir une quantité exacte de déplacement pour une précision absolue.
Pendant l’exécution de l’opération, un message s’affichera dans l’en-tête indiquant la distance en pixels sur laquelle l’image s’est déplacée dans chacune des directions cardinales. Le troisième nombre, entre parenthèses, est la distance euclidienne parcourue par l’image.
- Rotate R
Déplace les images sélectionnées dans un cercle autour du Point Pivot en ajustant la propriété Rotation de la bande. Par défaut, l’image tournera autour de son point médian, mais cela peut être modifié en modifiant le point de pivot.
Pour utiliser l’outil, LMB sur l’image et faites-la glisser (en cercle) jusqu’à la position souhaitée. Plus le curseur de la souris est éloigné du point pivot, plus le mouvement de rotation est lent. Vous pouvez également utiliser les touches fléchées pour déplacer la poignée très précisément. Si Active Tools est activé, vous pouvez également faire pivoter l’image en faisant glisser le gizmo.
Maintenir Shift appuyé fera pivoter l’image par petits incréments pour plus de précision. Vous pouvez également saisir une quantité exacte de déplacement pour une précision absolue.
Pendant l’exécution de l’opération, un message s’affichera dans l’en-tête indiquant l’importance de la rotation en unités de rotation de la scène.
- Scale S
Modifie la taille de l’image en ajustant les propriétés Scale de la bande. La mise à l’échelle utilise le Pivot Point comme référence. Ainsi, par exemple, si le point pivot est défini sur 2D Cursor, la réduction d’échelle d’une bande déplacera également la bande dans la direction du curseur 2D.
Pour utiliser l’outil, LMB sur l’image et faites-la glisser jusqu’à la taille souhaitée. Plus le curseur de la souris est initialement éloigné du point pivot, plus la mise à l’échelle est précise. Vous pouvez également utiliser les touches fléchées pour ajuster l’échelle très précisément. Si Active Tools est activé, vous pouvez également redimensionner l’image en faisant glisser le gizmo.
L’échelle de l’image peut être contrainte le long de l’axe global/local X ou Y en appuyant sur X ou Y, en appuyant sur les touches de raccourci, vous alternerez entre les orientations globales/locales et la désactivation des contraintes.
Maintenir appuyée la touche Maj redimensionnera l’image par incréments plus petits pour plus de précision. Vous pouvez également saisir une quantité exacte de mise à l’échelle pour une précision absolue.
La valeur de la mise à l’échelle est relative, ce qui signifie qu’une valeur d’échelle de 0,4 redimensionnera l’image à 40% de sa taille.
Pendant l’exécution de l’opération, un message s’affichera dans l’en-tête indiquant la valeur de la mise à l’échelle de l’image dans chacune des directions cardinales.
- Transform
Prend en charge toute combinaison de déplacement, de rotation et de mise à l’échelle en même temps. Dans la figure ci-dessous, l’outil Transform est activé et la bande 3 est sélectionnée.
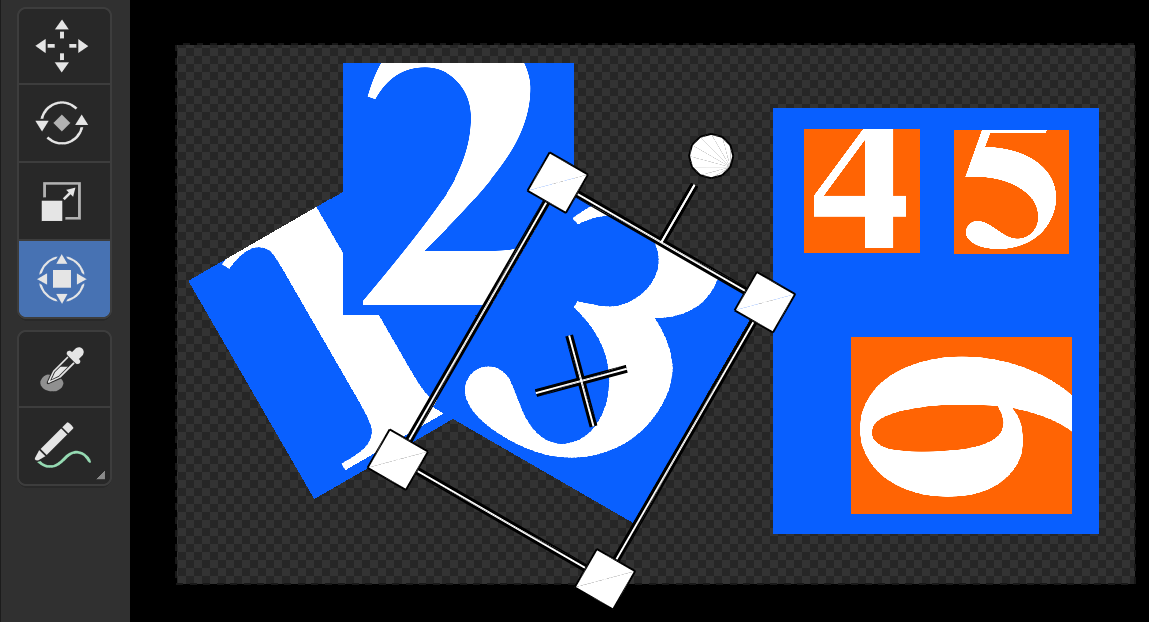
L’outil de transformation
Avec les quatre carrés aux coins de la bande, vous pouvez redimensionner la bande. Le cercle en haut sert à la faire pivoter et le réticule au milieu sert à la déplacer.
- Sample
Utilisé pour échantillonner la couleur d’un pixel à partir de l’image de l’aperçu.
Pour utiliser l’outil Sample, LMB n’importe où dans l’aperçu de l’image. Les informations sur le pixel sous le curseur de la souris apparaissent dans un overlay en bas de l’éditeur.
Dans l’ordre d’apparition, les informations suivantes sont affichées:
Les coordonnées X et Y du pixel cliqué. N’oubliez pas que le coin inférieur gauche est l’emplacement (0, 0).
Les valeurs des composants Rouge, Vert et Bleu à partir du sélecteur de couleurs.
La valeur Alpha du pixel.
Les valeurs Color Managed des composants rouge, vert et bleu (la couleur telle que vous la voyez dans l’aperçu).
Les valeurs équivalentes de Hue, de Saturation, de Value et de Luminance des valeurs Color Managed.
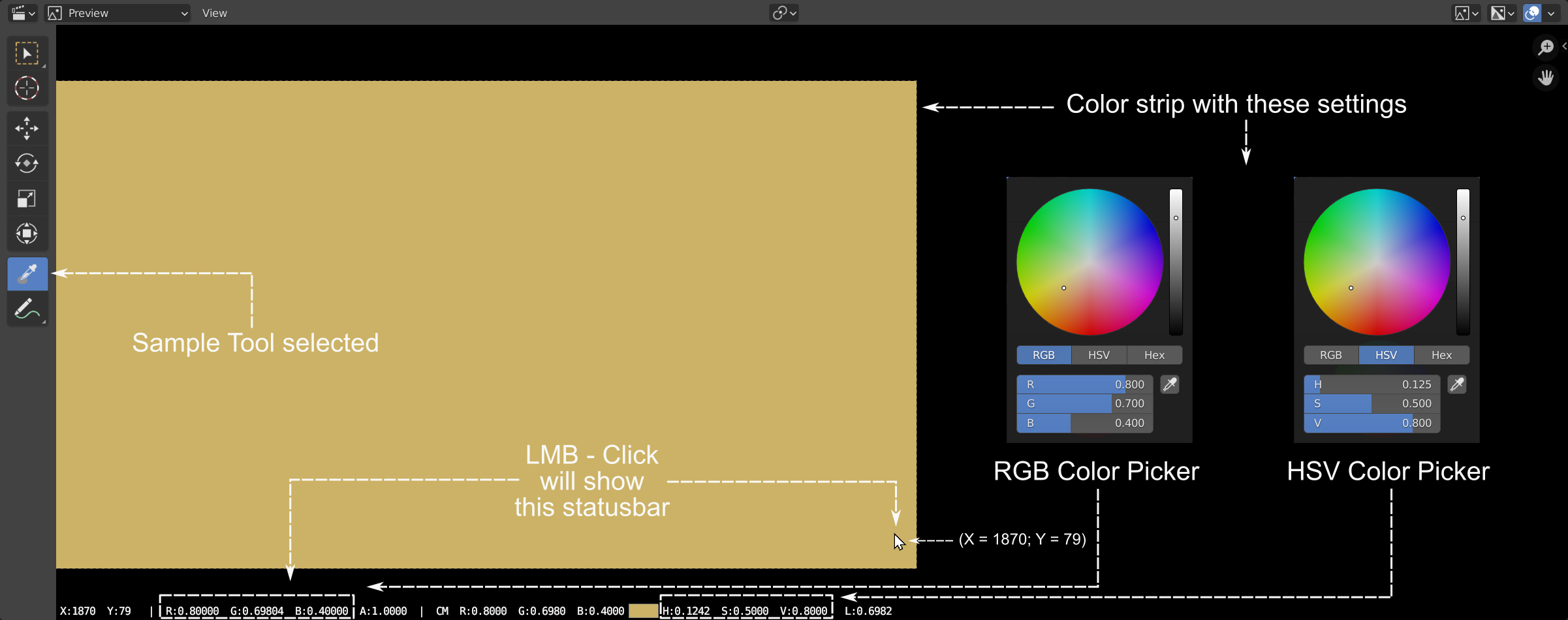
Exemple de l’outil Sample.
- Annotate
Dessiner une annotation à main levée.
- Annotate Line
Dessiner une annotation ligne droite.
- Annotate Polygon
Dessiner une annotation polygone.
- Annotate Eraser
Effacer les annotations dessinées précédemment.