Workspaces
Les espaces de travail (Workspaces)sont essentiellement des dispositions de fenêtres prédéfinies. Chaque espace de travail se compose d’un ensemble de zones contenant des éditeurs et est orienté vers une tâche spécifique telle que la modélisation, l’animation ou la création de scripts. Vous passerez généralement d’un espace de travail à l’autre lorsque vous travaillerez sur un projet.

Les espaces de travail se trouvent dans la Barre supérieure (Topbar).
Contrôles
- Onglets
Cliquez sur les onglets pour basculer entre les espaces de travail. Vous pouvez également utiliser les raccourcis clavier Ctrl-PageUp et Ctrl-PageDown. Double-cliquez sur un onglet pour renommer l’espace de travail.
- Ajouter
+ Cliquez sur le bouton
Addpour ajouter un nouvel espace de travail.- Menu contextuel RMB
Le menu contextuel contient des options pour dupliquer, supprimer et réorganiser les espaces de travail.
Espaces de travail par défaut
Le démarrage par défaut de Blender affiche l’espace de travail “Layout” dans la zone principale. C’est un espace de travail général pour prévisualiser votre scène et vos objets et contient les éditeurs suivants :
3D Viewport en haut à gauche.
Outliner en haut à droite.
Properties en bas à droite.
La Timeline en bas à gauche.
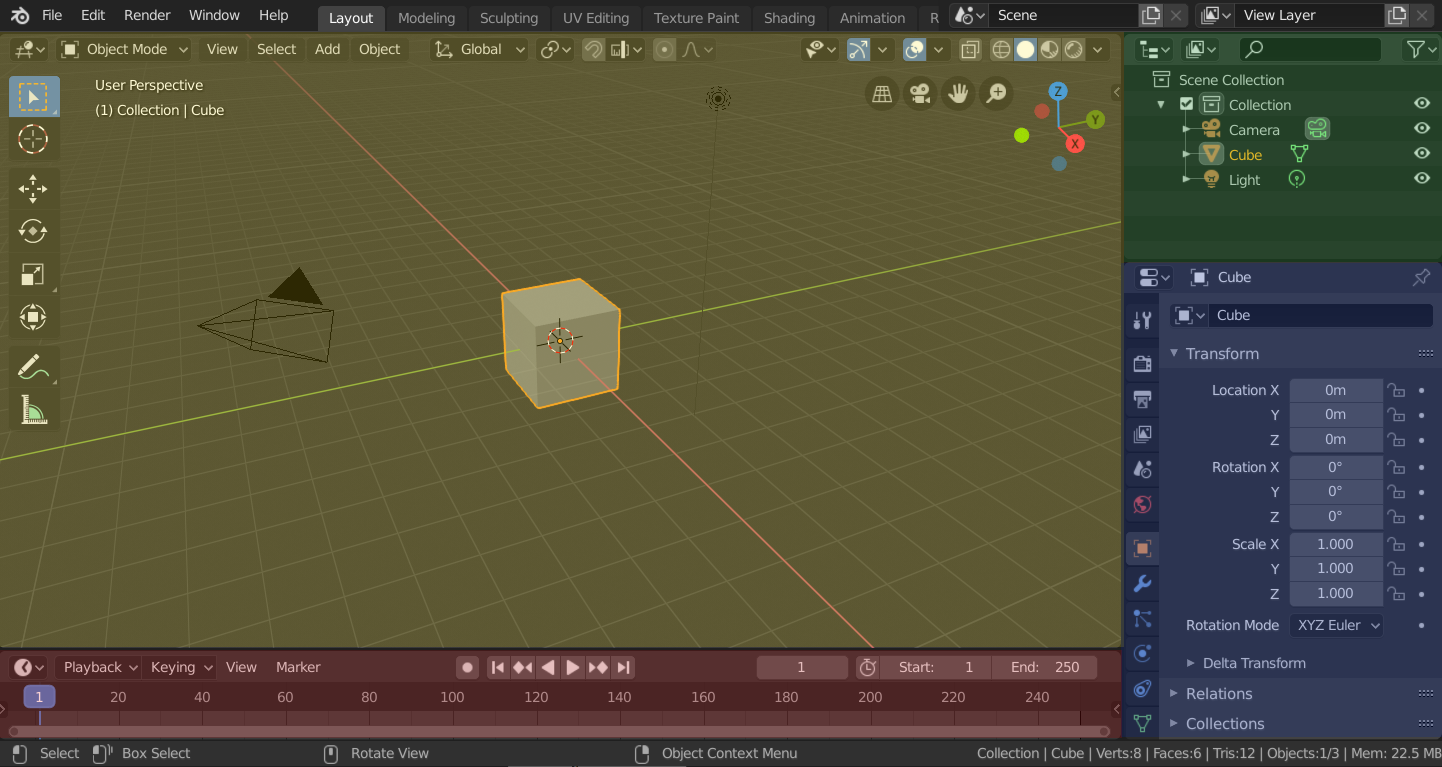
Disposition des espaces de travail dans Blender avec quatre éditeurs.
Vue 3D (jaune), Outliner (vert), Properties (bleu) et Timeline (rouge).
Blender a également plusieurs autres espaces de travail par défaut :
- Modélisation
Pour la modification de la géométrie par des outils de modélisation.
- Sculpture
Pour la modification des maillages par des outils de sculpture.
- Édition UV
Pour faire correspondre les coordonnées de texture d’image aux surfaces 3D.
- Texture Paint
Pour colorer les textures des images dans la fenêtre 3D.
- Shading (Ombrage)
Pour spécifier les propriétés des matériaux pour le rendu.
- Animation
Pour rendre les propriétés des objets dépendantes du temps.
- Rendering (rendu)
Pour visualiser et analyser les résultats du rendu.
- Composition
Pour la combinaison et post-traitement des images et des informations de rendu.
- Les nœuds de Geometry
Pour la modélisation procédurale en utilisant les Les nœuds de Geometry.
- Scripting
Pour interagir avec l’API Python de Blender et écrire des scripts.
Espaces de travail supplémentaires
Blender dispose de quelques espaces de travail supplémentaires parmi lesquels choisir lors de l’ajout d’un nouvel espace de travail :
2D Animation
- 2D Animation
Espace de travail général pour travailler avec le Crayon Gras (Grease Pencil).
- 2D Full Canvas
Similaire à “Animation 2D” mais contient un plus grand canevas.
VFX
- Masking
Pour créer des masques 2D pour la composition ou le montage vidéo.
- Motion Tracking
Pour calculer le mouvement de la caméra et la stabilisation des séquences vidéo.
Montage vidéo
- Montage vidéo
Pour séquencer ensemble des médias en une seule vidéo.
Sauvegarder et ignorer
Les espaces de travail sont enregistrés dans le fichier blend. Lorsque vous ouvrez un fichier, l’activation de Load UI dans le Navigateur de Fichiers indique que Blender doit utiliser la disposition d’écran du fichier plutôt que celle actuelle.
Un jeu personnalisé d’espaces de travail peut être enregistré comme faisant partie des paramètres par défaut.
Paramètres des espaces de travail
Référence
- Éditeur
Propriétés
- Menu
- Mode
Passe à ce Mode lors de l’activation de l’espace de travail.
Filter Add-ons
Détermine quels modules complémentaires sont activés dans l’espace de travail actif. Lorsqu’elle n’est pas cochée, les modules complémentaires globaux seront utilisés. Lorsque cette case est cochée, vous pouvez activer des modules complémentaires individuels de la liste ci-dessous.