Point Pivot
Le Pivot Point PDT, ci-après PP, est destiné à fournir un emplacement pour la rotation et la mise à l’échelle de la géométrie en mode Édition uniquement. Fonctionne comme un emplacement indépendant du curseur 3D. Peut cependant être placé par rapport à la géométrie de l’objet.
Le menu du point pivot
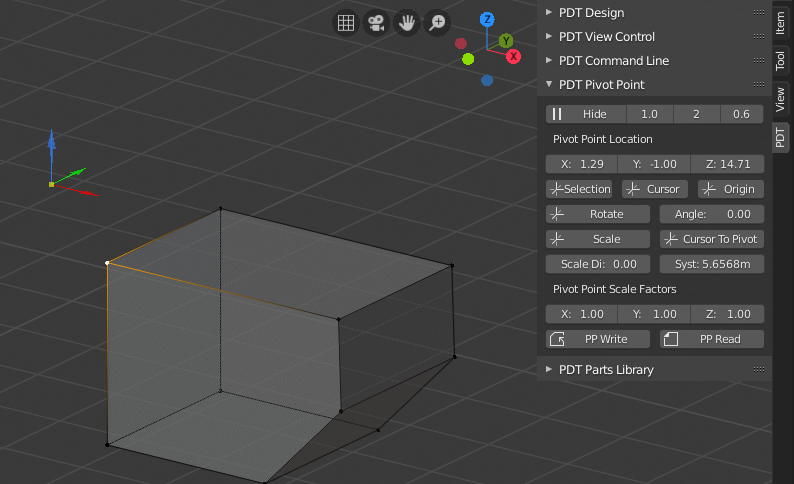
Ici, le point de pivot a été placé par rapport au sommet sélectionné.
Opérations :
La plupart des opérations ne fonctionnent qu’en Edit Mode, elles sont donc grisées si vous êtes dans un autre mode.
En partant du haut, la première ligne est le bouton Show Pivot avec trois entrées à côté.
Pour afficher le PP, cliquez sur le bouton Show, pour le supprimer, appuyez sur le bouton Hide, Show deviendra Hide lorsque le PP sera affiché.
Vous pouvez toujours utiliser l’emplacement PP, qu’il soit visible ou non.
Les trois entrées sont : Size Factor allant de 0,2 à 2 et ajustera la taille relative du PP, le PP est dessiné par rapport à l’échelle de la vue 3D. Le suivant est Width qui détermine le degré d’audace des bras PP allant de 1 à 5. Le dernier est Alpha et détermine la translucidité (Couleur Alpha) du PP, les valeurs vont de 0,2 à 1.
La ligne suivante montre Pivot Location, les valeurs peuvent être saisies ici ou les cases peuvent être “nettoyées” et le PP se déplacera au fur et à mesure que vous le ferez.
Sur la ligne suivante se trouve To Selected, qui localise le PP sur un ensemble de géométrie sélectionné. Le bouton du milieu est To Cursor, qui localise le PP à l’emplacement du curseur 3D. Le bouton de droite est To Origin, qui localise le PP sur l’origine de l’objet sélectionné, vous devez avoir un objet sélectionné.
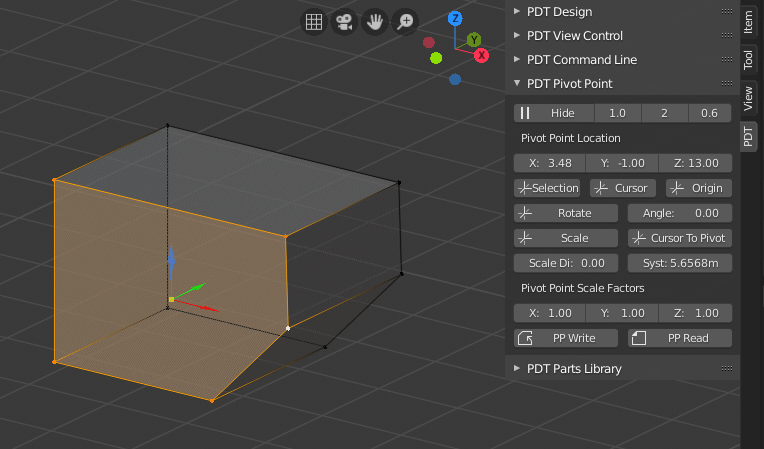
Ici, le PP a été situé sur le centre pondéré de la face sélectionnée.
La ligne suivante contient Rotate et Angle. Pour faire pivoter la géométrie sélectionnée autour du PP, définir d’abord l’angle et cliquer sur Rotation. La géométrie est tournée autour du plan de vue (un axe normal à votre écran).
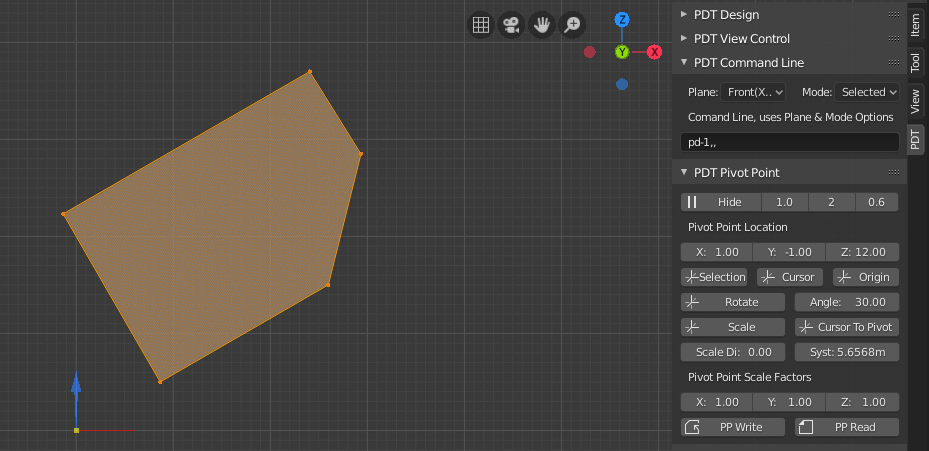
Ici, la géométrie sélectionnée a été tournée de 30 degrés autour du PP.
La ligne suivante a Scale sur la gauche, ce bouton est utilisé pour mettre à l’échelle la géométrie sélectionnée sur le PP. Utilise les facteurs définis dans la dernière ligne indiquant les valeurs X, Y et Z. La mise à l’échelle est effectuée autour des axes globaux. Il existe de nombreuses façons dans Blender de mettre à l’échelle sur différents axes, il a donc été décidé de ne pas reproduire tout cela, c’est la fonction que j’utilise le plus pour la mise à l’échelle.
Le bouton à droite est Cursor To Pivot, il localisera le curseur 3D sur le PP, c’est utile si vous souhaitez utiliser d’autres techniques de Blender pour la rotation, la mise à l’échelle, etc. mais vous souhaitez utiliser l’emplacement de PP.
Le PP ne peut pas être utilisé pour déplacer la géométrie, il a été décidé qu’il existe déjà suffisamment de méthodes pour le faire dans Blender.
Définition des échelles par deux mesures :
En dessous, vous verrez les entrées Scale Distance et System Distance, System Distance est simplement une copie de Distance de la section PDT Design. Cela peut être défini par une variété de méthodes, dont l’une consiste à sélectionner deux sommets, puis à utiliser l’outil Set A/D 2D, trouvé dans PDT Design, ou vous pouvez simplement saisir une valeur.
Il y a des circonstances où vous savez qu’une dimension dans le modèle, disons deux sommets mesurent 14,3 unités et c’est faux. Vous savez qu’une section ou l’ensemble du maillage doit être mis à l’échelle pour que cette dimension devienne 16,2. Au lieu de devoir calculer vous-même le facteur d’échelle, vous pouvez simplement taper 16,2 dans Scale Distance, après avoir défini System Distance sur 14,3 et le système calculera les échelles pour vous, dans ce cas : 1.14085. Si vous souhaitez ne mettre à l’échelle que sur un axe, réglez les deux autres sur 1.
Vous sélectionnerez ensuite la géométrie requise, définirez la position du PP et utiliserez le bouton Scale de PP.
Lire et écrire PP vers un objet :
Vous pouvez écrire l’emplacement PP sur l’objet à l’aide du bouton PP Write, ceux-ci sont stockés sous la forme Custom Property (une propriété personnalisée), vous devrez le confirmer, cliquer sur OK dans la fenêtre contextuelle pour confirmer cette opération, déplacer votre curseur hors de la boîte de dialogue de confirmation annule l’opération. Cette installation vous permet de stocker un emplacement PP, facilement lisible, pour chaque objet, cela pourrait être, par exemple, le centre de rotation d’un vérin hydraulique par exemple, où vous ne voulez pas que cet emplacement soit également le point d’origine de l’objet.
Vous pouvez ensuite relire ces informations à l’aide du bouton PP Read pour placer le PP. Si la propriété personnalisée n’est pas là, soit parce qu’elle n’a pas été écrite, soit parce que vous l’avez supprimée, une erreur s’affichera.
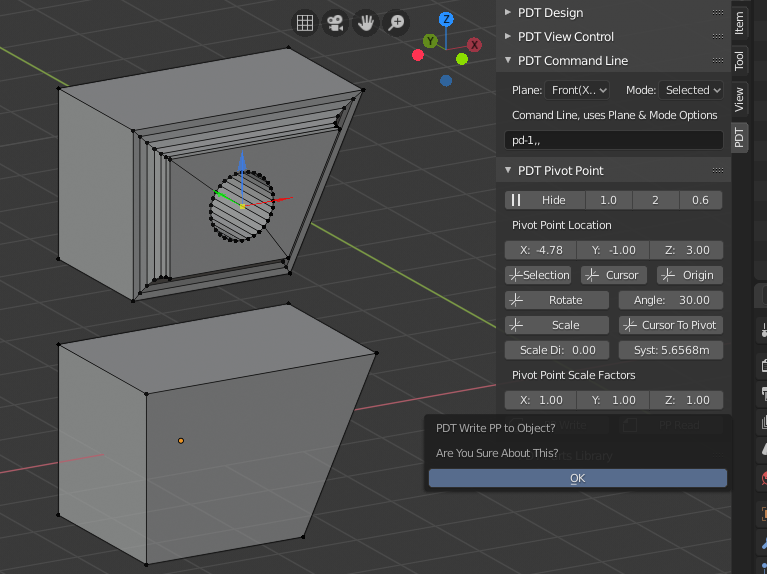
Une confirmation est requise pour l’opération d’écriture.
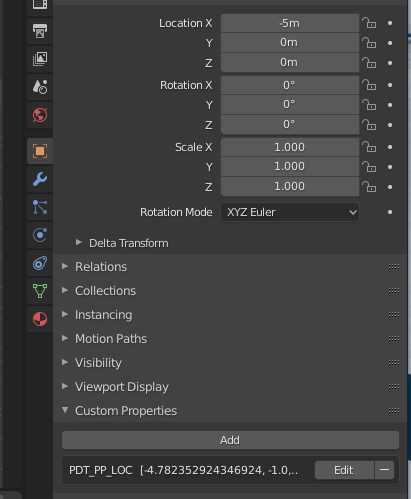
Il s’agit de la propriété personnalisée stockée sur l’objet.