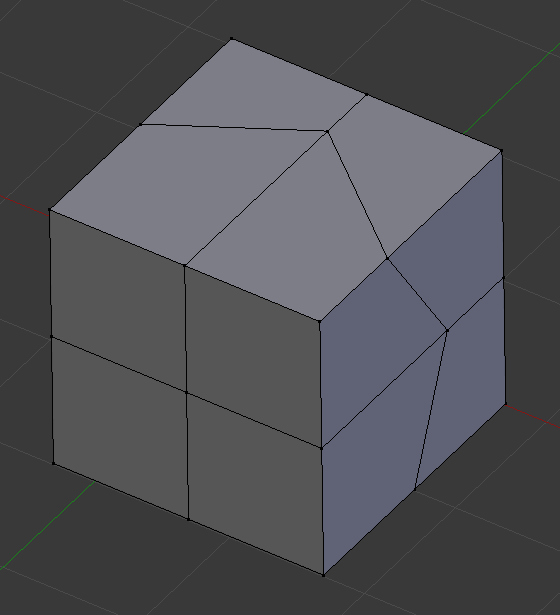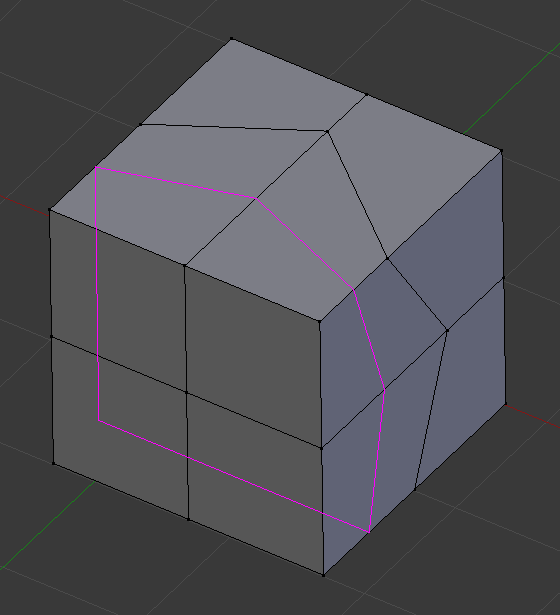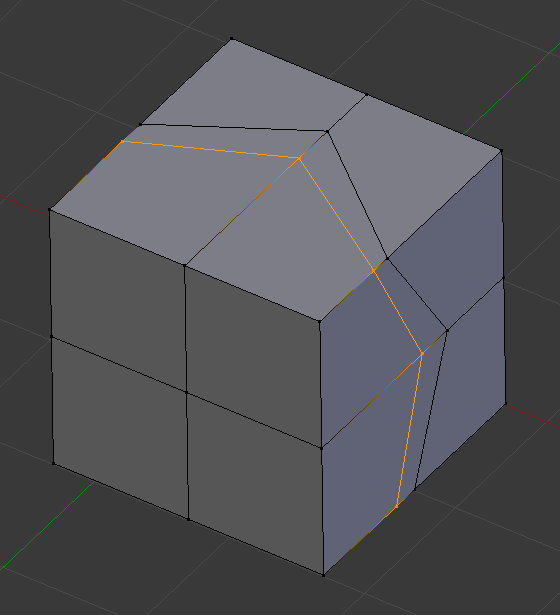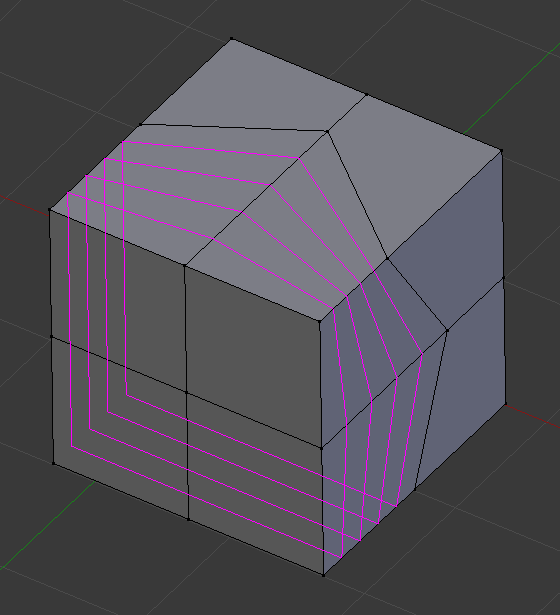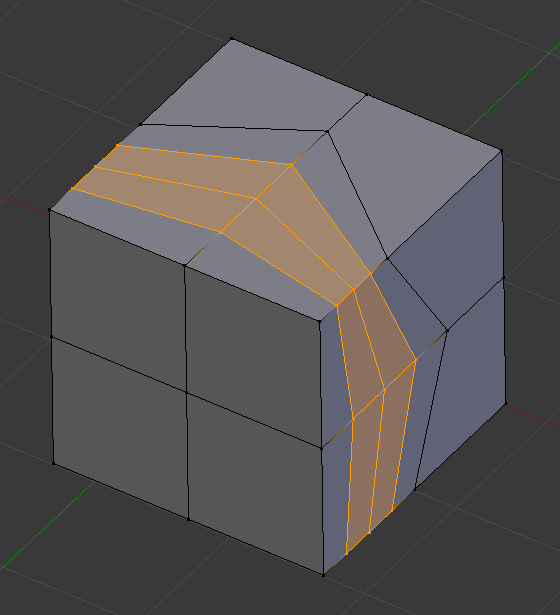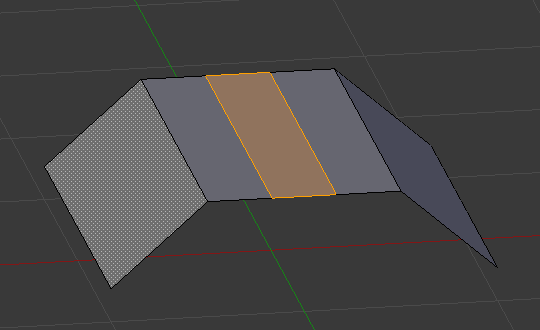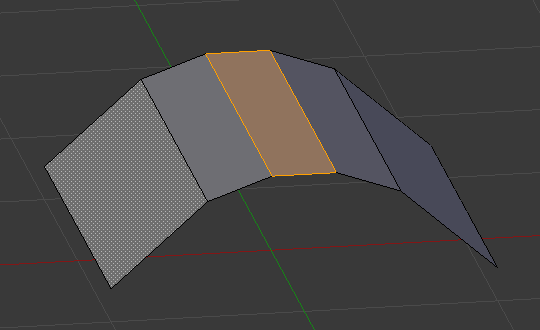Loop Cut and Slide
Reference
- Mode:
Mode Édition
- Menu:
- Raccourci:
Ctrl-R
La fonction Loop Cut and Slide divise une boucle de faces en insérant une nouvelle boucle d’arêtes coupant l’arête choisie.
Utilisation
L’outil est interactif et comporte deux étapes :
Pré-visualisation de la coupe
Une fois l’outil activé, déplacez le curseur sur l’arête souhaitée. La découpe (cut) à effectuer est marquée d’une ligne de couleur magenta lorsque vous déplacez la souris sur les différentes arêtes. La boucle d’arêtes à créer s’arrête aux pôles (tris et n-gons) où se termine la boucle de face existante.
Faire glisser la nouvelle boucle d’arêtes
Une fois qu’une arête est choisi via LMB, vous pouvez déplacer la souris le long de celle-ci pour déterminer où sera placée la nouvelle boucle d’arêtes. C’est identique à l’outil Edge Slide. Cliquer à nouveau sur LMB confirme et effectue la coupe à l’emplacement pré-visualisé, ou cliquer sur RMB force la coupe à exactement 50% de l’arête. Cette étape est ignorée lors de l’utilisation de plusieurs boucles d’arêtes (voir ci-dessous).
Options
Ces options sont disponibles pendant l’utilisation de l’outil et ultérieurement dans le panneau Adjust Last Operation.
- Number of Cuts Molette ou PgPréc. / PgSuiv.
Après avoir activé l’outil, mais avant de confirmer l’emplacement initial de la boucle, vous pouvez augmenter et diminuer le nombre de coupes à créer, en entrant un nombre avec le clavier, en uilisant Molette ou en utilisant Pg.Préc. et Pg.Suiv..
Note
Lors de la création de plusieurs boucles, ces coupes sont uniformément réparties dans la boucle de faces d’origine et vous ne pourrez pas contrôler leurs positions.
- Smoothness Alt-Molette
Le lissage amène les boucles d’arêtes à être placées dans une position interpolée, par rapport à la face à laquelle elles sont ajoutées, ce qui les déplace vers l’extérieur ou vers l’intérieur d’un pourcentage donné, comme pour l’outil Subdivide Smooth. Lorsque vous n’utilisez pas le lissage, les nouveaux sommets de la nouvelle boucle d’arêtes sont placés exactement sur les arêtes préexistantes. Cela maintient plates les faces subdivisées, mais peut déformer la géométrie, en particulier lors de l’utilisation de Subdivision Surfaces. Le lissage peut aider à maintenir la courbure d’une surface une fois qu’elle est subdivisée.
- Falloff (atténuation)
Type d’atténuation pour Smoothness, modifie la forme du profil.
- Factor
Position de la boucle d’arêtes par rapport aux boucles d’arêtes environnantes.
- Even E
Uniquement disponible pour les boucles à une seule arête. Cela fait correspondre la forme de la boucle d’arêtes à l’une des boucles d’arêtes adjacentes. (Voir l’outil Edge Slide pour plus de détails.)
- Flip F
Lorsque Even est activé, cela retourne (flip) la boucle d’arêtes cible pour qu’elle corresponde. (Voir l’outil Edge Slide tool pour les détails.)
- Clamp
Situe toutes les coupes sur la longueur de l’arête.
- Correct UVs
Corrige les coordonnées UV correspondantes, le cas échéant, pour éviter les distorsions de l’image.