Édition
Transform
Options
Overlap Mode
Le mode Overlap définit le résultat de la transformation d’une bande afin qu’elle chevauche une autre bande.
- Shuffle
La bande qui chevauche sera déplacée vers l’espace libre le plus proche afin qu’elle ne chevauche pas.
- Overwrite
La bande qui chevauche sera écrasée, coupée ou divisée par la bande superposée.
- Expand
Toutes les bandes sur le côté droit de (chaque) transformée seront décalées vers l’avant pour s’adapter à la bande qui chevauche.
Snapping (Accrochage)
It is possible to enable snapping in the header of the Video Sequencer. The snapping behavior can be configured as follows:
- Snap to
- Current Frame
Aligne la sélection transformée sur la tête de lecture.
- Hold Offset
Aligne la sélection transformée sur le Hold Offset.
- Ignore
- Muted Strips
Les bandes muettes ne sont pas considérées comme des cibles d’accrochage.
- Sound Strips
Les bandes sonores ne sont pas considérées comme des cibles d’accrochage.
- Current Frame
- Snap to Strips
Aligne la tête de lecture sur toutes les bandes.
Move
Reference
- Menu:
- Raccourci:
G
L’appui sur G déplace toutes les bandes sélectionnées. Déplacez votre souris horizontalement (gauche/droite) pour changer la position de la bande dans le temps. Déplacez verticalement (haut/bas) pour changer de canaux.
Maintenir la touche Ctrl appuyée pendant le déplacement active ou désactive l’accrochage.
Vous pouvez aussi verrouiller la direction au temps avec X ou changer le canal de la bande avec Y.
C’est possible de déplacer des bandes en utilisant la souris en les glissant en maintenant LMB. Actuellement c’est possible de déplacer une seule bande en glissant.
Start Frame Offset
Le Start Frame Offset pour cette bande pourrait être sélectionné en cliquant LMB sur la poignée gauche de la bande ; son maintien (ou l’appui sur de G associé au déplacement de la souris à gauche/droite) change la trame de début dans la bande du nombre de trames que vous l’avez déplacé. L’étiquette de numéro de trame sous la bande affiche la trame de début de la bande.
Si vous avez une bande-séquence de 20 images, et glissez la poignée gauche vers la droite de 10 trames, la bande va débuter à l’image 11 (les images 1 à 10 seront sautées). Utilisez cela pour couper un roll-up ou une introduction non souhaitée.
Le glissement de la poignée gauche va créer une introduction (copie) de la première trame pour autant de trames que vous la glissez. Utilisez ceci quand vous voulez disposer de quelques trames pour une transition au début du clip.
End Frame
Le trame de fin (End Frame) de la bande peut être sélectionnée en cliquant sur LMB sur la poignée droite de la bande ; en la maintenant enfoncée (ou en appuyant sur G) et en déplaçant ensuite la souris, on change la trame de fin à l’intérieur de la bande. L’étiquette du numéro de cadre au-dessus de la bande affiche le cadre de fin de la bande.
En glissant la poignée droite vers la gauche cela raccourcit le clip ; les images d’origine en queue sont ignorées. Utilisez ceci pour couper rapidement .
En tirant la poignée droite vers la droite, on prolonge le clip. Pour les films et les séquences d’images, une plus grande partie de l’animation est utilisée jusqu’à épuisement. Si vous prolongez un clip au-delà de sa longueur, le rendu sera une copie de la dernière image. Utilisez cette fonction pour les transitions à partir de ce clip.
Note
Sélection multiple
Vous pouvez sélectionner plusieurs (poignées de) bandes en cliquant Maj-LMB : quand vous pressez G, tout ce qui est sélectionné va se déplacer avec votre souris – ce qui signifie que. par exemple, vous pouvez en même temps déplacer une bande, raccourcir deux autres, et étendre une quatrième.
Move/Extend from Current Frame
Reference
- Menu:
- Raccourci:
E
Avec un grand nombre de bandes sélectionnées, la pression sur E vous permet d’étendre interactivement les bandes. C’est comparable à un déplacement mais est utile pour étendre (ou raccourcir) le temps autour de la trame courante.
Toutes les poignées de bandes sélectionnées du “côté souris” de l’indicateur de trame actuelle se transformeront ensemble, de sorte que vous pouvez donc modifier la durée des bandes à l’image actuelle.
Indication
Extend est un moyen pratique d’ajuster le temps des montages bruts tels qu’un “animatic” (scénarimages séquentiels). Où il est possible de tout sélectionner et d’ajuster la longueur des bandes autour de l’image actuelle. Cela peut être particulièrement utile lors de l’ajout d’éléments audio ou d’autres éléments pouvant nécessiter un ajustement de la synchronisation.
Lors de l’exécution de cette opération, vous souhaiterez peut-être activer les afin que les marqueurs soient également mis à jour.
Il s’agit simplement d’une opération pratique, au lieu de sélectionner manuellement des bandes sur un côté de l’image actuelle, ainsi que des poignées sur un côté des bandes qui se chevauchent. Ensuite, sélectionner et transformer également les marqueurs. Cela évite le processus manuel, ce qui permet d’accéder rapidement à la resynchronisation.
Slip Strip Contents
Reference
- Menu:
- Raccourci:
S
L’outil Slip vous permet de modifier la position du contenu d’une bande sans déplacer la bande elle-même.
Snap Strips to the Current Frame
Reference
- Menu:
- Raccourci:
Maj-S
Déplace la bande ou le point de contrôle vers la trame actuelle.
Clear Strips Offset
Reference
- Menu:
- Raccourci:
Alt-O
Pour réinitialiser les poignées des trames de début/fin.
Swap Strips
Reference
- Menu:
- Left Alt-Gauche
Remplace la bande active par la bande de gauche.
- Right Alt-Droite
Remplace la bande active par la bande de droite.
Remove Gaps
Reference
- Menu:
- Raccourci:
Ret.Arr.
Supprime les trames vierges entre la trame courante et la première bande à droite, indépendamment de la sélection ou de l’état verrouillé des bandes.
- All Gaps
Supprime les vides à droite de la bande avec la gauche.
Insert Gaps
Reference
- Menu:
- Raccourci:
Égal
Insérer des trames vierges entre la trame courante et les premières bandes à droite, indépendamment de la sélection ou de l’état verrouillé des bandes.
Transformation de l’image
Scale to Fit
Reference
- Menu:
Ajuste les Scale Transforms des bandes pour que le contenu visuel de la bande s’adapte exactement à la Resolution du projet tout en conservant le ratio d’origine.
Cela peut signifier que les zones transparentes peuvent être ajoutées le long de la bordure du contenu pour s’adapter au contenu dans la zone de rendu.
Scale to Fill
Reference
- Menu:
Ajuste les Scale Transforms des bandes pour que le contenu visuel de la bande s’adapte exactement à la Resolution du projet tout en conservant le ratio d’origine.
Cela peut signifier que des parties de l’image d’origine ne correspondront plus au contenu à l’intérieur de la zone de rendu.
Stretch to Fill
Reference
- Menu:
Ajuste les Scale Transforms des bandes pour que le contenu visuel de la bande remplisse la Resolution du projet. Notez que, contrairement aux deux autres méthodes décrites ci-dessus, Stretch to Fill ne conserve pas le ratio d’aspect d’origine.
Cela peut signifier que l’image d’origine sera déformée pour s’adapter au contenu à l’intérieur de la zone de rendu.
Clear Position
Reference
- Menu:
Réinitialise la Transformation Position des bandes à une valeur de zéro.
Clear Scale
Reference
- Menu:
Réinitialise la Transformation Scale des bandes à une valeur de un.
Clear Rotation
Reference
- Menu:
Réinitialise la Transformation de Rotation des bandes à une valeur de zéro.
Clear All
Reference
- Menu:
Réinitialise la position, l’échelle et la rotation des bandes (Transforms) à leurs valeurs par défaut.
Split
Reference
- Menu:
- Raccourci:
K
Coupe en deux la bande sélectionnée au niveau de la trame courante. Cela produira deux bandes qui utilisent la même source, en ajustant le timing et la longueur de la bande d’origine.
Indication
Peut être vu comme une manière rapide de dupliquer la bande courante, ajustant les trames de début/fin pour former deux bandes non recouvrantes affichant le même contenu qu’avant.
Hold Split
Reference
- Menu:
- Raccourci:
Maj-K
Comme Split, il divise une bande en deux bandes distinctes ; cependant, vous ne pourrez pas faire glisser les points d’extrémité pour afficher les images au-delà de la division de chaque bande résultante.
Bien que vous puissiez ajuster les champs numériques Hold Offset dans le panneau Strip Info.
Indication
Peut être vu comme une manière de simuler une coupe du fichier vidéo en deux parties au point de coupe, remplaçant la bande courante par ces dernières.
Duplicate Strips
Reference
- Menu:
- Raccourci:
Maj-D
Dupliquer une bande pour faire une copie non liée ; glissez-la sur un temps et un canal, et posez-la en cliquant LMB.
Delete
Reference
- Menu:
- Raccourci:
Suppr., X
Suppression de la (des) bande(s) sélectionnée(s).
Update Scene Frame Range
Reference
- Menu:
Pour les bandes de scène uniquement – Met à jour les propriétés de Temps de la bande pour correspondre à la plage de trame de la scène référencée. Cet opérateur doit être utilisé lorsque la longueur de la scène référencée est étendue ou raccourcie.
Separate Images
Reference
- Menu:
- Raccourci:
Y
Pour les séquences d’images seulement – convertit la bande en de multiples bandes, une bande pour chaque trame. Utile pour les diaporamas et autres cas où vous voulez instaurer un ensemble d’images non continues.
- Length
Vous devez spécifier la durée que vous voulez pour les bandes résultantes.
Bande de film
Set Render Size
Reference
- Menu:
Définit la résolution et l’aspect du rendu pour qu’ils correspondent à la résolution de la bande.
Deinterlace Movies
Reference
- Menu:
Convertit la vidéo entrelacée en vidéo progressive.
Bande d’effet
Change Effect Input
Reference
- Menu:
Échange les bandes qui constituent l’entrée pour la bande d’effet.
Change Effect Type
Reference
- Menu:
Intervertit les effets sur une bande d’effets sélectionnée.
Reassign Inputs
Reference
- Menu:
- Raccourci:
R
Cet outil peut être utilisé pour assigner (reconnecter) des bandes Effect de manière différente. Sélectionnez simplement trois bandes arbitrairement et appuyez sur R. Si vous ne créez pas un cycle, ceux-ci seront connectés à une nouvelle chaîne d’effets.
Swap Inputs
Reference
- Menu:
- Raccourci:
Alt-S
Échange les deux premières entrées pour la bande d’effet.
Verrouiller / Déverrouiller
- Lock Strips Maj-L
Désactive la transformation de la bande.
- Unlock Strips Maj-Alt-L
Permet aux bandes désactivées de se transformer.
Désactiver / Réactiver le son
- Mute/Unmute Strips H, Alt-H
Couper le son ou non aux bandes sélectionnées.
- Mute/Unmute Deselected Strips Maj-H, Ctrl-Alt-H
Vous pouvez couper le son à toutes les bandes sauf celles sélectionnées.
Entrées
- Reload Strips Alt-R
Recharge les bandes à partir de leur emplacement externe de sauvegarde.
- Reload Strips and Adjust Length Maj-Alt-R
Recharge les bandes à partir de leur emplacement externe enregistrée et réajuste la durée de la bande.
- Change Path/Files
Modifie le fichier source contenu dans une bande sélectionnée.
- Swap Data
Échange deux bandes de séquence.
Fondus
Reference
- Menu:
Ce sous-menu contient des outils permettant d’ajouter ou de supprimer des fondus aux bandes. Dans le cas des bandes visuelles, les outils animeront l’opacité, ou le volume dans le cas des bandes audio.
- Clear Fades
Supprime l’animation en fondu enchaîné des séquences sélectionnées.
- Fade In and Out
Fondu enchaîné des bandes sélectionnées en entrée et ou sortie.
- Fade In
Fondu-enchaîné en entrée des bandes sélectionnées.
- Fade Out
Fondu-enchaîné en sortie des bandes sélectionnées.
- From Current Frame
Fondu-enchaîné depuis la trame courante jusqu’à la fin des séquences recouvrantes.
- To Current Frame
Fondu-enchaîné du début des séquences sous la tête de lecture jusqu’à la trame courante.
Resynchronisation
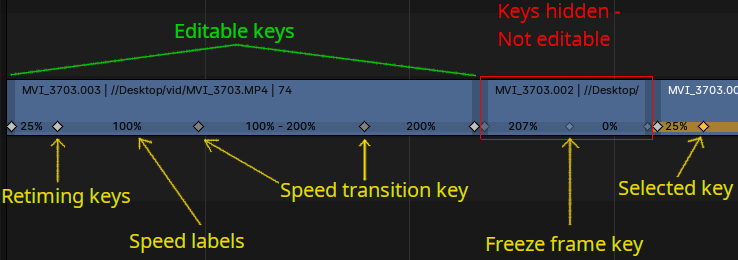
Les bandes peuvent être accélérées ou ralenties en ajoutant et en déplaçant des touches de resynchronisation. Les commandes de resynchronisation peuvent être activées pour des bandes individuelles, après quoi les clés peuvent être sélectionnées et déplacées.
Indication
Pour modifier rapidement la vitesse de la bande sélectionnée, appuyez sur R et entrez la vitesse souhaitée.
Note
Les bandes d’effets ne peuvent pas être resynchronisées.
Ajout de clés de resynchronisation
Reference
- Menu:
La clé de resynchronisation peut être ajoutée aux bandes sélectionnées à partir du menu de resynchronisation, ou en appuyant sur I et en choisissant l’option Add Retiming Key (Ajouter une clé de resynchronisation). Cela ajoute une clé à l’image actuelle. Cette opération créera également des clés au début et à la fin de la bande, puisque ces clés doivent être toujours présentes.
Lorsque les clés sont sélectionnées, les bandes sont désélectionnées, mais il est toujours possible d’ajouter de nouvelles clés. Dans ce cas, les clés seront ajoutées aux bandes où n’importe quelle clé est sélectionnée.
Sélection des clés de resynchronisation
Les clés de resynchronisation sont toujours affichées sur la bande comme inactives par défaut. Pour les sélectionner, une propriété strip doit être activée. Cela peut être fait à partir du menu de resynchronisation, du panneau latéral ou en appuyant sur Ctrl-R. Après cela, les clés de resynchronisation peuvent être sélectionnées.
Plusieurs clés peuvent être sélectionnées à la fois avec la sélection par boîte. La sélection par boîte sélectionnera les clés, uniquement si une clé est déjà sélectionnée. Sinon, uniquement les bandes seront sélectionnées.
Déplacement des clés de resynchronisation
La touche de resynchronisation peut être déplacée en la faisant glisser avec la souris ou en appuyant sur G. La touche est mappée à une image particulière du contenu de la bande, donc la déplacer signifie effectivement déplacer une image vers une nouvelle position et donc étirer ou contracter le flux temporel.
Lorsqu’une clé est déplacée, cela n’affecte pas la position des autres clés à l’intérieur de la bande. Si la bande contient plus de clés, plusieurs clés doivent être sélectionnées, si un seul segment doit être resynchronisé. Cependant, s’il y a des clés de resynchronisation en dehors des limites de la bande, celles-ci seront déplacées avec la première ou la dernière clé de la bande afin de préserver le resynchronisation existante, qui n’est pas visible.
Indication
La vitesse peut être réglée en cliquant sur la touche de resynchronisation et en appuyant sur R ou en utilisant le menu contextuel.
Note
Seul le contenu de la bande est resynchronisé, l’animation existante n’est pas gérée par l’outil.
Suppression des clés de resynchronisation
Reference
- Menu:
Retiming key can be deleted by selecting and pressing Del or X. When handle is deleted, strip size will not change, therefore speed will change to average between 2 retimed segments.
Indication
Vous pouvez rapidement revenir à la bande originale en réinitialisant la resynchronisation à partir du menu de resynchronisation de la bande.
Note
Lorsque la clé de transition est supprimée, la clé de resynchronisation simple à partir de laquelle la transition a été créée est recréée.
Transitions fluides
Reference
- Menu:
Il est possible de créer une transition douce d’une vitesse à une autre. Cela peut être fait en sélectionnant la clé de resynchronisation entre 2 segments de vitesses différentes et en choisissant Ajouter une Add Speed Transition (transition de vitesse) soit dans le menu de resynchronisation de la bande, soit dans le menu contextuel. Cela créera 2 clés liées et se déplaçant toujours dans la direction opposée. si les deux touches sont déplacées en même temps, cela change l’endroit où commence et se termine la transition.
Images figées - Arrêt sur image
Reference
- Menu:
L’arrêt sur image est utilisé pour arrêter la lecture d’une bande à une image particulière pour n’importe quelle durée. L’arrêt sur image peut être ajouté à partir du menu de resynchronisation de la bande ou du menu contextuel.
Note
Il n’est pas possible d’effectuer une transition en douceur vers ou depuis l’arrêt sur image.