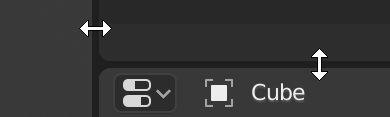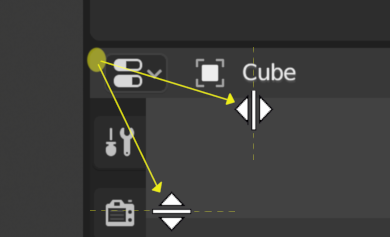Aree¶
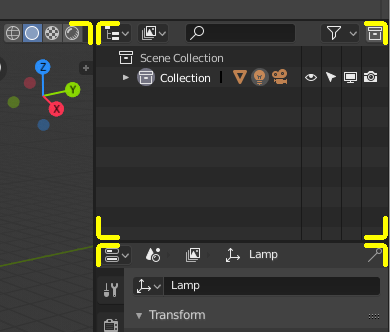
I confini dell’area sono indicati da angoli arrotondati (evidenziati in giallo).¶
La finestra di Blender è divisa in un numero di rettangoli chiamati Aree. Le aree riservano spazio sullo schermo per gli Editor, come 3D Viewport o Outliner. In generale un editor fornisce un modo per visualizzare e modificare il tuo lavoro attraverso una parte specifica di Blender. Tutti i tasti di scelta rapida premuti influiranno sul contenuto dell’Editor nell’area in cui si trova il puntatore del mouse. I confini dell’area sono indicati da angoli arrotondati (smussati).
Le aree possono essere personalizzate per abbinare compiti specifici chiamati Spazi di lavoro, che possono quindi essere nominati e salvati per un uso successivo.
Ridimensionamento¶
Puoi ridimensionare le aree trascinandone i bordi con LMB. Spostare il cursore del mouse sul bordo tra due aree, in modo che il cursore si trasformi in una freccia a due punte, quindi fare clic e trascinare.
Divisione¶
La divisione di un’area creerà una nuova area. Posizionando il cursore del mouse in un angolo dell’area, il cursore si trasformerà in una croce (+) per indicare che premendo verso il basso LMB attiverà l’operatore di divisione o unione. Trascinando dall’angolo dell’area verso l’interno si divide l’area. Puoi definire la direzione di divisione trascinandola in orizzontale o in verticale.
Unione¶
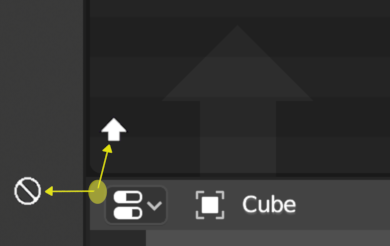
The Properties is being joined to the Outliner.¶
Trascinando da un angolo dell’area verso l’esterno si uniranno due aree. L’area che verrà chiusa diventa una freccia scura sovrapposta. È possibile selezionare quale area verrà chiusa spostando il mouse sulle aree. Rilasciare LMB per completare l’unione. Se si preme Esc o :kbd:` RMB` prima di rilasciare il mouse, l’operazione verrà interrotta.
Nota
Le aree da unire devono avere le stesse dimensioni (larghezza o altezza) nella direzione in cui si desidera unirsi, altrimenti non accadrà nulla. Questo in modo che l’area combinata rimanga un rettangolo.
Opzioni dell’Area¶
RMB sul bordo apre Opzioni Area.
- Dividi Area
Mostra una linea indicatrice che ti consente di selezionare l’area e la posizione in cui dividere. Tab commuta tra verticale/orizzontale.
- Unisci Aree
Mostra la sovrapposizione della direzione di unione.
Scambio di contenuti¶
Puoi scambiare i contenuti tra due aree con Ctrl-LMB su uno degli angoli dell’area iniziale, trascinando verso l’area di destinazione e rilasciando il mouse lì. Le due aree non devono necessariamente essere affiancate, sebbene debbano trovarsi all’interno della stessa finestra.
Area duplicata in una nuova finestra¶
Riferimento
- Menu
A new floating window containing an area can be created from . (Not available in some editors.)
La nuova finestra è una finestra completamente funzionale, che fa parte della stessa istanza di Blender. Questo può essere utile, ad es. se hai più monitor.
Puoi anche creare una nuova finestra da un’area esistente Shift-LMB nell’angolo dell’area, quindi trascinare leggermente verso l’esterno.
La finestra può essere chiusa con il pulsante OS Chiudi finestra.
Alterna Massimizza Area¶
Riferimento
- Menu
- Tasti di scelta rapida
Ctrl-Barra spaziatrice
The maximized area fill the whole application window. You can maximize an area with menu entry or keyboard shortcut. To return to normal size, use the keyboard shortcut again or the Back to Previous button on the Topbar.
Nota
L’area su cui è attualmente posizionato il mouse è quella che verrà ingrandita usando le scorciatoie da tastiera.
Alterna Area a Schermo Intero¶
Riferimento
- Menu
- Tasti di scelta rapida
Ctrl-Alt-Barra Spaziatrice
The fullscreen area contains only the main region of the editor. To exit fullscreen use the keyboard shortcut or move the mouse to the top right corner of the area to reveal the return icon.