Menu Blocco dati
Una serie di pulsanti di menu usati per collegare Blocchi-Dati tra loro. Se i blocchi di dati sono collegati, i dati verranno aggiornati su tutti i dati utente quando modificati.
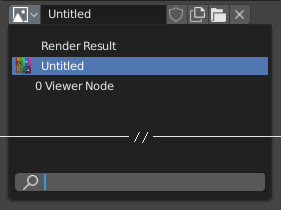
Un menu di blocco dati con un campo di ricerca.
- Tipo
Shows an icon indicating the data-block type. It opens up the following pop-up menu. The data-block can be dragged from here e.g. to drag a material onto an object in the 3D Viewport or into a ID field.
- Elenco
Un elenco di blocchi di dati disponibili nel blend-file corrente o un collegamento da cui selezionare un elemento. Il menu può mostrare un’anteprima oltre agli elementi e un campo di ricerca per cercare gli elementi nell’elenco per nome.
- Nome
Visualizza il nome interno del blocco dati collegato, che può essere modificato come un normale campo di testo. Se è già stato assegnato un nome, Blender aggiungerà una cifra al nome come «.001».
- User Count
Visualizza il numero di dati utente dei dati. Facendo clic sul pulsante conteggio dati utente la copia per singolo utente verrà collegata solo ai dati dell’oggetto/oggetto attivo.
- Utente falso (icona scudo)
Mantiene il blocco di dati salvato nel blend-file, anche se non ha :term:»Utente reale». Se attivato, verrà visualizzata una «F» prima del nome nell’elenco.
- Rendi locale (icona a catena)
Todo <2.79.
- Nuovo / Aggiungi (icona file)
Crea un nuovo blocco di dati o duplica il blocco di dati corrente e lo applica.
- Open File (folder icon)
Apre il Browser dei File.
- Unpack File (bin icon)
: ref: Scompatta <pack-unpack-data> il file compresso nel blend-file corrente su quelli esterni.
- Unlink Data-block
X Cancella il collegamento. Premere Shift-LMB per azzerare gli utenti consentendo di eliminare completamente i dati dal blend-file.
A volte c’è un elenco dei blocchi di dati applicati (come un elenco di materiali usati sull’oggetto).
Vedi anche
I blocchi di dati sono discussi ulteriormente nel capitolo Sistema dati.
Anteprima
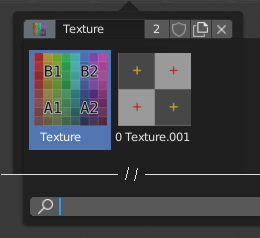
Il menu Blocco dati con anteprima.
Nelle impostazioni dello strumento è presente una versione del menu del blocco dati con un’anteprima più grande.
ID
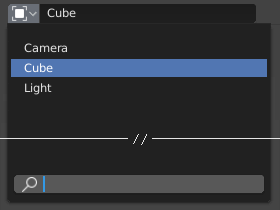
Un campo ID.
Un ID è un campo di testo con un’icona a sinistra, che apre un pop-up. L” ID è un nome univoco per un oggetto. L” ID viene usato per riferirsi agli oggetti, e quindi Blender non consente a due oggetti dello stesso tipo di avere lo stesso ID (stesso nome). Se l’ID è già in uso, Blender aggiungerà automaticamente un numero alla fine per impedire la collisione dell’ID (ad esempio «Cube.001»).
I menu che mostrano gli ID possono mostrare i seguenti elementi:
- Tipo
L’icona a sinistra specifica il tipo di blocco dati accettato.
- Nome
The text field functions as a search field by matching elements in the list. Press Tab to auto-complete names up to the level a match is found. If more than one match exists, you have to continue typing. If you type an invalid name, the value will remain unchanged.
- Elenco
Consente di selezionare direttamente il blocco dati.
- Contagocce
In alcuni ID c’è un Contagocce disponibile attraverso l’icona della pipetta sul lato destro.
- Rimuovi
X Fai clic sul pulsante
Xsulla destra per rimuovere il riferimento.
ID secondari
Tipi correlati di ID possono diventare disponibili per selezionare una proprietà o un oggetto figlio, a seconda del tipo di oggetto.
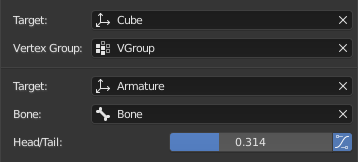
Esempio ID secondari.
- Gruppo di Vertici
Se l’oggetto selezionato nel campo Nome è una mesh o un reticolo, viene visualizzato un campo aggiuntivo in cui è possibile selezionare un gruppo di vertici.
- Osso
Se l’oggetto selezionato nel campo Nome è un’armatura, viene visualizzato un nuovo campo che offre la possibilità di specificare un singolo osso inserendone il nome nell’ID Osso.
- Testa/Coda
Se viene impostato un osso, viene visualizzato un nuovo campo che offre la scelta se puntare la testa o la coda di un osso. Il cursore definisce dove lungo questo osso il punto giace interpolando lungo l’asse osseo in linea retta. Un valore di zero punterà sulla testa/radice di un osso, mentre un valore di uno punterà sulla coda/punta di un osso.
- Usa la Forma B-Bone
Quando l’osso è un osso bendy, fare clic su questo pulsante per fare in modo che il punto segua la curvatura della B-spline tra testa e coda.