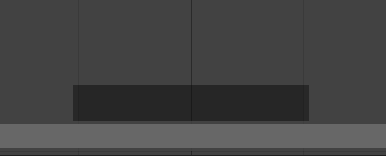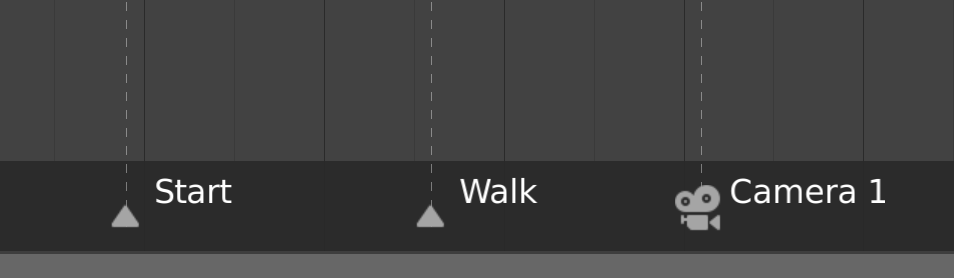Timeline¶
Timeline エディタは、時計のアイコンで示され、キーフレームを操作し、プレイヘッドをスクラブするために使用されます。

Timeline 。
Timeline を使用すると現在のフレームやアクティブオブジェクトのキーフレーム、アニメーションシーケンスの開始フレームと終了フレーム、およびユーザーが設定したマーカーが表示され、それによりシーンのアニメーションの概要を把握できます。
Timeline には、アニメーションシーケンスを再生、一時停止、およびスキップするための Transport コントローラ が含まれています。
また、 Keyframe、Keying Set および Marker を操作するためのツールが含まれています。
メインビュー¶
Timeline のメインリージョン には、時間に沿ったアニメーションフレームが表示されます。

Keyframe (ダイヤモンドの形)、Playhead (青いハンドル)、Scrollbar (下に横たわるボタン) があります。
ビューの調整¶
Timeline は、MMB を押したままを左右にドラッグすることで、その領域をパンすることができます。
Timeline をズームするには Ctrl-MMB や Wheel 、または NumpadMinus や NumpadPlus を使用します。
エディターの下部または右側にあるスクロールバーを使用して、ビューをパンおよびズームすることもできます。
プレイヘッド¶
Playhead は、現在のフレーム番号が上に書かれている青い縦線です。

プレイヘッド。
Playhead は、タイムライン上部にあるスクラブ領域内で LMB を押すか、押したまま左右にドラッグすることで、新しい位置に移動できます。
Left または Right を押すことで Playhead を 1 フレーム単位で移動させることができます。また、Shift-Left または Shift-Right を押すことで、先頭または最終フレームにジャンプできます。
フレームレンジ¶
デフォルトでは、Frame Range はフレーム 1 で始まり、フレーム 250 で終了するように設定されています。Frame Range は、タイムラインのヘッダー右上または Output Properties で変更できます。
キーフレーム¶
選択がアクティブになっているオブジェクトは、Keyframe が菱形で表示されます。
Keyframe はクリックによる単一選択、Shift を押したままでのクリックによる複数選択、キーフレームの周りを矩形にドラッグすることでの複数選択が可能です。選択後、単一のキーはドラッグで、複数のキーは G で移動できます。また、S で複数キーのスケーリングができます。
Timeline --> View --> Only Selected Channels を有効にすることで、選択した対象のチャンネルのみが表示 されます。Armature の場合はオブジェクトの Keyframe と、ポーズモードで選択されているボーンの Keyframe が表示されます。
マーカー¶
詳細については Markers page を参照してください。
ヘッダー¶
ポップオーバー¶
Playback ポップオーバー¶
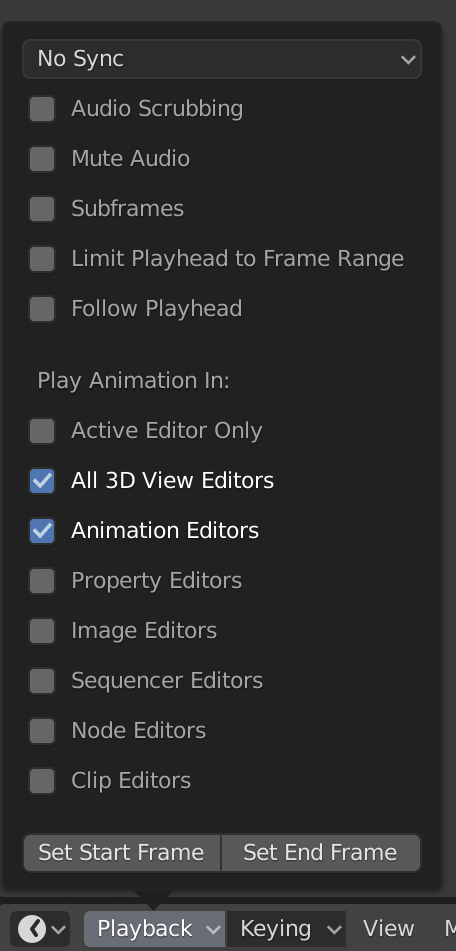
Playback ポップオーバーには、アニメーションの再生を制御するオプションが含まれています。
- Sync Mode
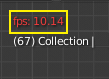
3D View の赤い FPS 表示。
60:54.75アニメーションを再生すると、3D View の左上に Frame Rate が表示されます。シーンが複雑で指定した Frame Rate (Dimensions Panel を参照) よりも再生が遅くなっている場合には、以下のオプションを使用して再生を同期について設定します。
- No Sync
- 同期させず、すべてのフレームを再生します。
- Frame Dropping
- Playback が遅すぎる場合に、フレームを飛ばします。
- AV-sync
- (Audio/Video 同期) 。オーディオクロックに同期させ、Playback が遅い場合にはフレームを飛ばします。
- Audio Scrubbing
- アニメーションにサウンドが含まれる場合にはこのオプションにより、Playhead を LMB またはキーボードの矢印で移動させている間、サウンドのビットを再生します。(Playhead を操作する感覚です) 。
- Mute Audio
- オーディオソースからのサウンドをミュートします。
- Subframes
- 現在のシーンで、サブフレームの表示と変更を可能にします。
- Limit Playhead to Frame Range
- マウスを使用した再生範囲外フレームの選択をできなくします。
- Follow Playhead
- アニメーションの再生中に、アニメーションエディタが常に時間インジケータに追従するようにします。アニメーション再生でのフレーム移動によってカーソルが領域の端まで達すると、その先のフレーム領域が同じ場所に表示されます。
- Active Editor Only
- Animation Editors および All 3D Viewports が無効になっている場合、再生中に Timeline を更新します。
- All 3D Viewports
- 再生中に、3D View と Timeline を更新します。
- Animation Editors
- 再生中に Timeline、Dope Sheet、Graph Editor、Video Sequencer を更新します。
- Property Editors
- アニメーションの再生中に、UI のプロパティ値が更新されます。
- Image Editors
- Image Editor の Mask モードの更新をします。
- Sequencer Editors
- 再生中に Video Sequencer を更新します。
- Node Editors
- 再生中にノード エディタ内の、ノードのプロパティを更新します。
- Clip Editors
- 再生中に Movie Clip Editor を更新します。
Keying ポップオーバー¶
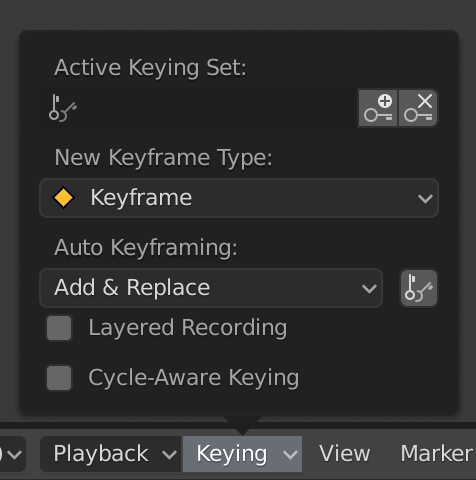
Keying ポップオーバーには、Keyframe の挿入に関係するオプションがあります。
- Active Keying Set
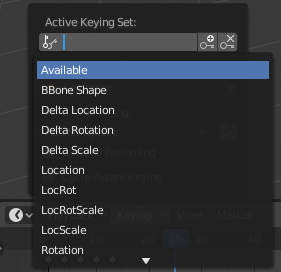
Timeline Keying Set 。
Keying Set は、複数の Keyframe チャンネルを 1 つにまとめたものです。これを使用することで、複数のプロパティに対して同時に値を記録させることができます。Keying Set が選択されている状態で Keyframe の挿入を行うと、Blender により、選択中の Keying Set に登録されている全てのプロパティに Keyframe が挿入されます。Keying Set は LocRotScale など、予め登録済みのものがいくつかある他、Properties --> Scene --> Keying Sets + Active Keying Set のパネル内で定義できます。
- Insert Keyframes (プラスアイコン)
- アクティブな Keying Set のプロパティに対し、カレントフレームへ Keyframe を挿入します。
- Delete Keyframes (マイナスアイコン)
- アクティブな Keying Set のプロパティから、カレントフレームの Keyframe を削除します。
- New Keyframe Type
- 挿入する Keyframe Types を指定します。
- Auto-Keyframing Mode
Auto Keyframe モード時の動作を設定します。同時に有効にできるモードは 1 つだけです。
- Add & Replace
- Keyframe の追加または置き換えをします。
- Replace
- 既存 Keyframe への置き換えのみを行います。
- Auto Keying Set (鍵が 2 つあるアイコン)
- Auto Keyframe が有効な場合に、アクティブな Keying Set のプロパティへ新しい Keyframe を挿入します。
- Layered Recording
- Adds a new NLA Track and strip for every loop/pass made over the animation to allow non-destructive tweaking.
- Cycle-Aware Keying
Trivially cyclic curves に対して Keyframe を挿入する時、Cycle の整合性を保ったままハンドルが適用されます。(既存の Cycle を微調整する際にとても便利です):
- キー挿入を Cycle の基本周期の外側で行った際に、周期の内側へのキー挿入に変換されます。
- 片方の端点でキーを上書きすると、もう片方の端点も適切に更新されます。
ヘッダー¶
Timeline ヘッダーのコントローラ。

Timeline ヘッダーのコントローラ。
Transport コントローラ¶
各ボタンは Playhead の設定、再生、逆送りに使用されます。
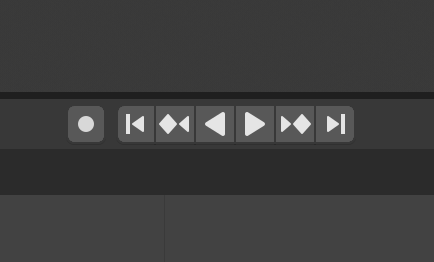
Transport コントローラ。
- Jump to start (⏮) Shift-Ctrl-Down, Shift-Left
- カーソルをフレーム範囲の先頭に位置させます。
- Jump to previous keyframe (⏪︎) Down
- カーソルを前の Keyframe の場所へ移動させます。
- Rewind (◀) Shift-Alt-A
- アニメーションシーケンスを逆方向に再生します。ボタンを押すと、表示が Pause に切り替わります。
- Play (▶) Alt-A
- アニメーションシーケンスを再生します。ボタンを押すと、表示が Pause に切り替わります。
- Jump to next keyframe (⏩︎) Up
- カーソルを次の Keyframe の場所へ移動させます。
- Jump to end (⏭) Shift-Ctrl-Up, Shift-Right
- カーソルをフレーム範囲の末尾に位置させます。
- Pause (⏸) Alt-A
- アニメーションを停止させます。
Frame コントローラ¶
- Current Frame Alt-Wheel
- Animation/Playback の範囲での、現在のフレームです。Playhead の位置でもあります。
- Preview Range (時計アイコン)
- 全体ではなく狭い範囲をプレビューするために使用される、一時的な Frame Range です。プレビュー範囲はビューポートのみに影響し、レンダリングの出力には影響しません。Preview Range を参照してください。
- Start Frame
- Animation/Playback 範囲の先頭フレームです。
- End Frame
- Animation/Playback 範囲の最終フレームです。
Keyframe コントローラ¶
- Auto Keyframe
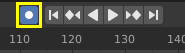
Timeline の Auto Keyframe 。
録画アイコンのボタンを押すと Auto Keyframe が有効になります。3D View でトランスフォームを行うと、アクティブなオブジェクトへ Keyframe が追加/上書きされます。
たとえばこれを有効にして、まず Playhead を任意のフレームへ移動させます。次に 3D View でオブジェクトを移動させるか、UI のプロパティへ新しい値を設定してください。
プロパティに新しい値を設定すると、Blender がトランスフォームプロパティの現在のフレームに Keyframe を追加します。その他の使用例としては、Fly/Walk モード による移動/飛行の軌跡の記録や、Lock Camera to View によるカメラの視点操作の記録があります。
注釈
Auto Keyframe は、3D View での (オブジェクトとボーンの) トランスフォームプロパティに対してのみ機能することに注意してください。(たとえば Property Editor での、マテリアルのカラーアニメーションに対しては有効ではありません) 。