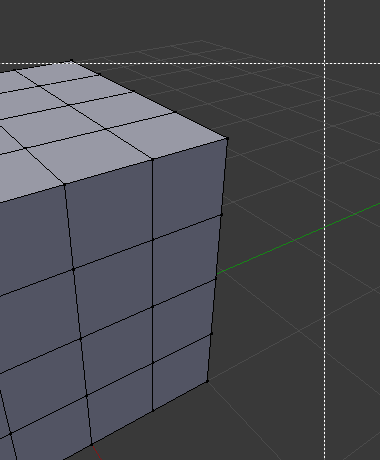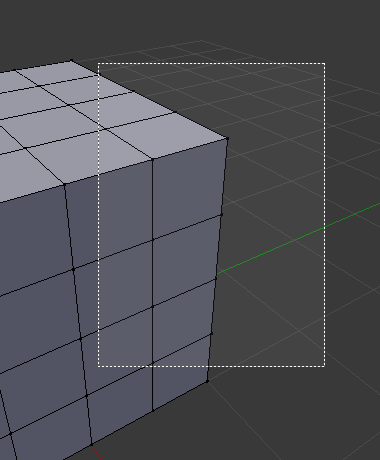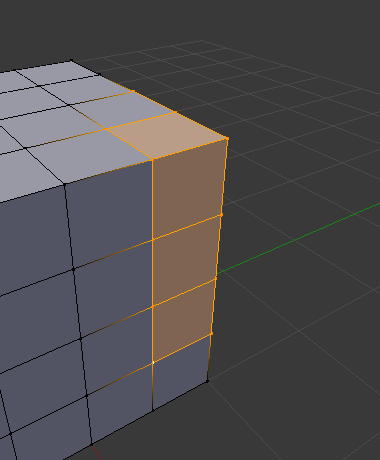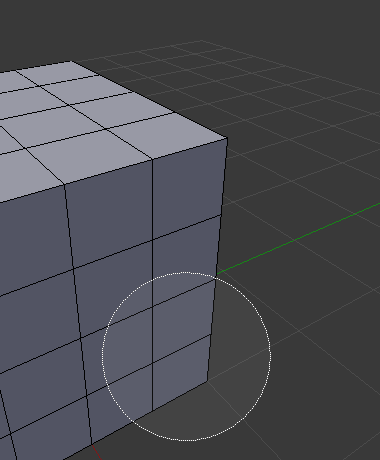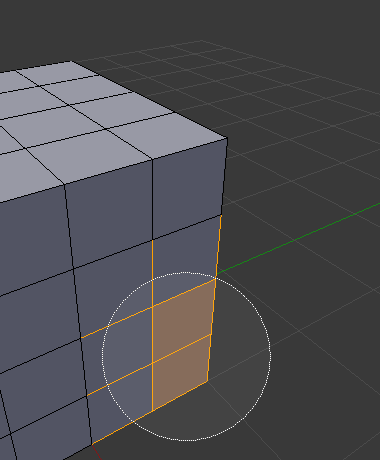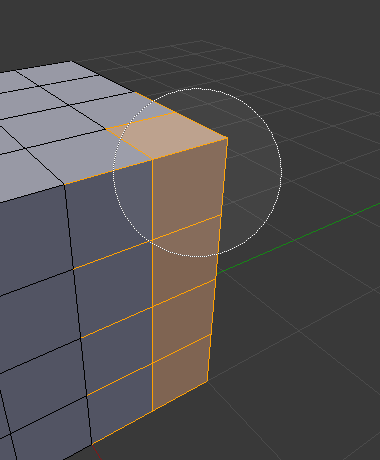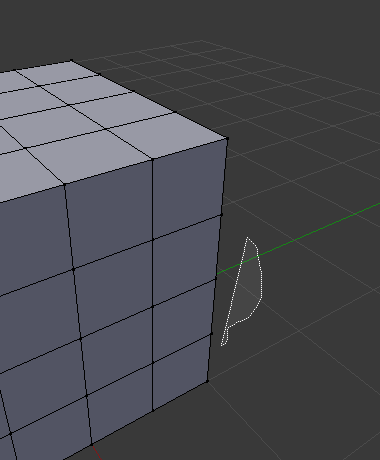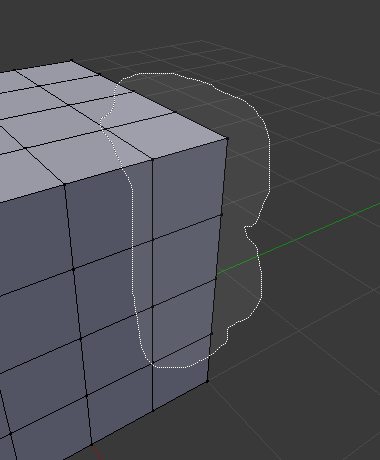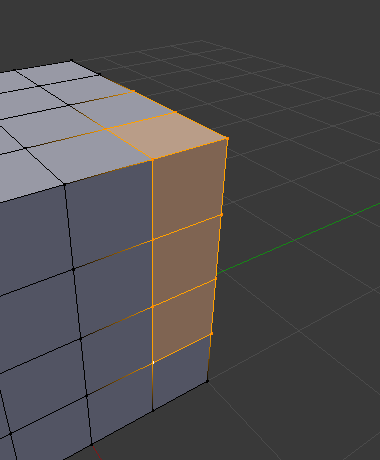選択¶
Blenderのデフォルトでは、LMB を使用してBlenderウィンドウ内のアイテムを選択します。Preferences で RMB を代わりに使用することもできます。Blender には、さまざまなエディターで使用できるいくつかの選択ツールがあります。
選択ツール¶
Select Box¶
参照
| メニュー: | |
|---|---|
| ホットキー: | B |
B を押すか LMB のドラッグで有効になります。Select Box モードでは、 LMB を押したまま長方形を描きます。その長方形に一部でも含まれるものは全て選択状態になります。直前にアクティブな選択状態だったものは、実行後もアクティブな選択となります。
アイテムの選択を解除するには、MMB または Shift-LMB 押します。
モード選択¶
参照
| ツール: | Select Tools |
|---|---|
| パネル: |
各ツールには、既存の選択への作用が異なる複数のモードがあります。すべての選択ツールがこれらの各モードをサポートしているわけではないことに注意してください。
- Set
- 既存の選択を無視して新しい選択を設定します。
- Extend
- 既存の選択に、新しいアイテムの選択を追加します。Shift-LMB を使用することでも、選択を追加できます。
- Subtract
- 既存の選択から新しく選択したアイテムを除去します。選択済みアイテムへの Shift-LMB でも除去できます。
- Invert
- 選択されていなかったアイテムを選択し、選択されていたアイテムを選択解除します。Ctrl-I でも選択の反転ができます。
- Intersect
- 既存の選択と交差するアイテムのみを選択状態にします。