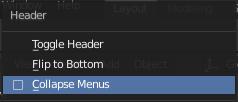Menu(メニュー)
Blender uses a variety of different menus for accessing options and Operators. Selecting menus can be interacted with in the following ways:
- マウスでの選択
目的の項目で LMB 。
- 数字での選択
数字のキーまたはテンキーを、リスト内の項目を選択するのに使用できます。たとえば、Numpad1 は先頭の項目を選択、などです。
メニューが多すぎて画面に収まらない場合は、メニューの下部または上部に、スクロールさせるための小さな三角形が表示されます。マウスを三角形の上に移動させると、スクロールします。
ショートカット
マウスのホバー中に Wheel を使用できます。
矢印キーを使用して選択を切り替えます。
各項目には下線付きの文字があり、その文字を押すことでその項目が実行されます。
数字のキーまたはテンキーを使用して項目にアクセスできます。( 1 は先頭の項目、2 が 2 番目の項目で、より沢山のメニューの場合、 Alt-1 で11番目... から Alt-0 の20番目まであります。)
Return で、選択した項目を実行します。
メニューをキャンセルするには、Esc を押す、カーソルをポップアップから遠ざける、ポップアップ外のどこかで LMB を押す、のいずれかを行います。
ヘッダーメニュー
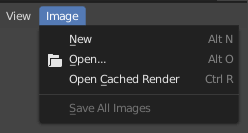
Image Editor(画像エディター) のヘッダーの、Image(画像) メニュー。
ほとんどの ヘッダー には、先頭にメニューが並んでいます。ヘッダーメニューは、エディタの構成と操作へのアクセスに使用されます。すべてのメニューは、ショートカットキーの割り当てがあれば、それを表示します。
メニューの折りたたみ
メニューを折りたたむと、ヘッダー内の水平方向の空間が確保されて便利になる場合があります。折りたたむには、ヘッダーで RMB をクリックし、コンテキストメニューの Collapse Menus を選択します。
セレクトメニュー
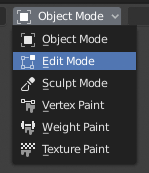
3D Viewport(3Dビューポート)のモード選択メニュー。
セレクトメニュー (ショートセレクタ) を使用すると、一連のオプションから一つを選択できます。セレクトメニューは、右側に下矢印のある、アイコンや文字で表示されるボタンです。ボタンを LMB でクリックするとオプションが表示されます。選択されたオプションは、その後メニューボタンにアクティブとして表示されます。メニューを開かずにオプションを切り替えるために Ctrl-Wheel を使用することもできます。
ポップオーバーメニュー

Transform Orientations(トランスフォーム座標系) のポップアップメニュー。
ポップオーバーメニューはオーバーレイです。 セレクトメニューと同じく、ポップアップメニューにはボタンの右側に下矢印が含まれます。ただし、ポップアップメニューを使用することで、タイトル、リストオプション、ボタン、スライダなど、より多くのコンテンツを表示できます。ポップオーバーメニューは、複数のコントロールを一つのメニューへグループ化し、マウスポインタがメニューの境界(余白を含む)から離れると自動的に非表示なります。
コンテキストメニュー
エディタでは Menu キーで、プロパティでは RMB でコンテクストメニューがポップアップで開かれます。コンテキストメニューの内容は、マウス ポインタの位置によって異なります。
エディタ内で呼び出されると、エディタのモードに応じた、オペレータリストからなるメニューが開かれます。また、ボタンやメニューの上で呼び出された時には、以下の一般的なオプションが含まれます:
- Single(シングル)
単一の値を設定または取得します。
- All(全て)
すべての組み合わせを含めます。
- Reset to Default Value(s)(デフォルトに戻す) Backspace
現在の値をデフォルトで置き換えます。
- Copy Data Path(データパスをコピー) Shift-Ctrl-C
データ ブロックにもとづいて、Pythonプロパティのデータパスをコピーします。Pythonスクリプトの作成に便利です。
- Copy Full Data Path(フルデータパスをコピー) Shift-Ctrl-Alt-C
必要なコンテキスト情報を含む完全なPythonプロパティデータパスをコピーします。
- Copy As New Driver(新規ドライバーとしてコピー)
このプロパティを入力とする新しいドライバを作成し、クリップボードへコピーします。 Paste Driver(ドライバーを貼り付け) により別のプロパティへドライバーを追加するか、 Paste Driver Variables(ドライバー変数を貼り付け) により既存ドライバを新しい入力変数で拡張します。
- Copy To Selected(選択にコピー)
選択したのオブジェクトの対応するプロパティへ、プロパティの値をコピーします。主にプロパティのコンテキストが固定されている場合に使用します。
- Assign Shortcut(ショートカットを割り当て)
オペレーションへ、キーボードまたはマウスのショートカットを割り当てます。ショートカットを割り当てるには、最初にマウスカーソルをポップアップ内のボタン上に移動させ、"Press a key" と表示されたら、目的のショートカットキーを押すかクリックをします。Esc を押すとキャンセルします。
参考
- Change Shortcut(ショートカット変更)
ショートカットを再定義します。
- Remove Shortcut(ショートカット削除)
既存のショートカット割り当てを解除します。
- Online Manual(オンラインマニュアル) F1
ウェブブラウザでBlender マニュアルのオンラインページを開きます。
- Online Python Reference(Blender PythonAPI リファレンス)
コンテキストに沿った Python API Reference のページへアクセスします。
- Edit Source(ソースを編集)
UI開発用 -- コントロールが Pythonスクリプトに基づいたものである場合に、コントロールに関連したソースコードを含むテキストデータブロックを作成します。Text Editor(テキストエディター)では、要素が定義されているコードの行が示されます。
- Edit Translation(翻訳の編集)
UI開発用 -- 翻訳コードの行を示します。
Specialsメニュー
Specials ポップアップメニューはコンテクスト依存のオペレータリストからなるメニューです。暗い背景にある下向き矢印  で開きます。
で開きます。
Pie Menus(パイメニュー)
パイメニューは、キーを押すとアイテムがマウスの周りに放射状に広がるメニューです。
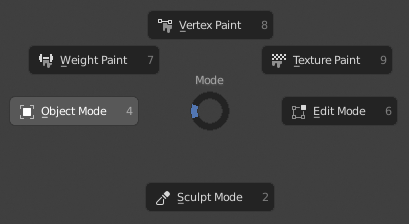
3D Viewport(3Dビューポート)のMode(モード) パイメニュー。
ちなみに
パイメニューを操作する最も速い方法は、メニューを呼び出すキーを押し下げ、マウスを選択したい方向に少し動かしてから、キーを放すことで選択したものを決定するという方法です。
マウスを動かさずにキーを放すとメニューが開いたままになり、その後マウスポインタをパイメニューの項目の方へ移動させ、クリックすることで決定できます。マウスをパイメニューの項目へ向けて動かした後にキーを放すと、メニューが閉じて項目が決定されます。
パイメニュー中央のディスクウィジェットは現在の方向を示し、選択されている項目はハイライト表示されます。パイメニューでは、マウスがメニュー中央のディスクウィジェットに触れるか、その外にまで移動している場合のみ、項目の選択が有効とみなされます。
パイメニューの各メニュー項目は、下線が引かれている文字によるアクセラレータキーがサポートされています。また、数字キーを使用して項目を選択することもできます。
サブのパイメニューが利用可能な場合は、プラスアイコンが表示されます。
参考
Pie Menus(パイメニュー) の設定 を参照してください。