エリア
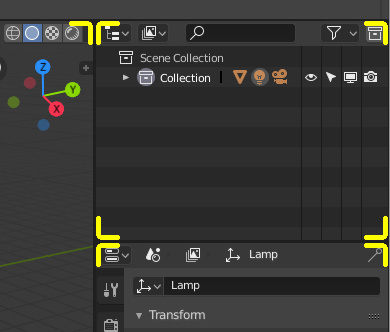
エリアの境界を丸い角(黄色のハイライト)で示しています。
Blenderウィンドウはエリアと呼ばれるいくつかの長方形に分割されています。エリアは、 3D Viewport(3Dビューポート) や Outliner(アウトライナー) などの Editors(エディター) 用に画面スペースを予約します。各エディターは特定の機能を提供します。
エリアは特定のタスク(モデリング、アニメーションなど)を対象としてグループ化されて ワークスペース となります。
注釈
Blenderの一部のキーボードショートカットはグローバルです(Ctrl-S で保存など)が、多くはマウスカーソルがどのエディターの上にあるかによって異なります。
例として、Outliner(アウトライナー)で2つのオブジェクトを選択し、それらを結合したいとします。カーソルがOutliner(アウトライナー)にあるときにこの(Ctrl-J)のショートカットを押した場合、ショートカットはそこで有効ではないため、何も起こりません。まず、カーソルを3D Viewport(3Dビューポート)に移動する必要があります。
サイズ変更
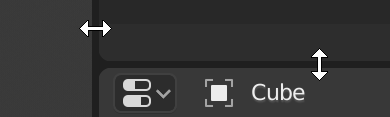
LMB で境界線をドラッグすることによりエリアのサイズを変更できます。マウスカーソルを2つのエリアの境界の上に移動し、カーソルが両矢印に変わってから、クリックしてドラッグします。
分割
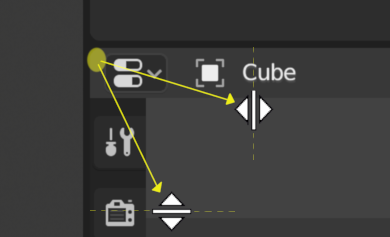
エリアを分割することで、新しいエリアが作成されます。マウスカーソルをエリアの角に置くと、カーソルが十字(+)に変わり、LMB を押すと分割または統合操作がアクティブになることを示します。エリアの角から 内側 にドラッグすると、エリアが 分割 されます。分割方向は、水平方向または垂直方向にドラッグして決定します。
統合
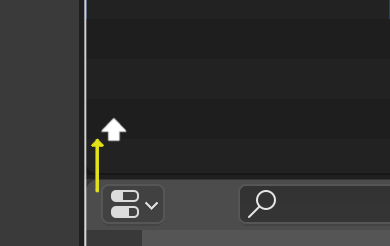
Properties(プロパティ) は Outliner(アウトライナー) に統合されます。
エリアの角から 外側 にドラッグすると、2つのエリアが 統合 されます。閉じられる領域には、暗いオーバーレイ矢印が表示されます。エリア上にマウスを移動すると、閉じるエリアを選択できます。LMB を放すことで、統合を完了します。マウスを離す前に、Esc または RMB を押すと、操作は中止されます。
ちなみに
2つのエリアの境界の両端にカーソルを合わせると、カーソルも十字に変わります。分割や結合するときは、この境界線からドラッグを開始するのではなく、いずれかのエリアの内側のコーナーからドラッグを開始することをお勧めします。
Area Options(エリア設定)
境界線上、RMB で Area Options(エリア設定) が開きます。
- Vertical/Horizontal Split(垂直に分割/水平に分割)
分割するエリアと位置を選択できるインジケーターラインを表示します。 Tab で垂直/水平を切り替えます。
- Join Areas(エリア統合)
統合の方向をオーバーレイ表示します。
- Swap Areas(エリア交換)
このエリアを隣接するエリアと交換します。
内容の交換
最初のエリアのいずれかの角で、Ctrl-LMB を押し、ターゲットのエリアにドラッグして、そこでマウスを離すことで、2つのエリア間でコンテンツを交換することができます。2つのエリアは、同じウィンドウ内にある必要がありますが、隣り合っている必要はありません。
Duplicate Area into new Window(新しいウィンドウにエリアを複製)
参照
- Menu(メニュー)
エリアを含む新しいフローティングウィンドウは、 で作成できます。(一部のエディタでは使用できません。)
新しいウィンドウは完全に機能するウィンドウであり、Blenderの同じインスタンスの一部です。これは、たとえば複数のモニターがある場合などに役立ちます。
エリアの角で Shift-LMB を押し、少し外側にドラッグすることで、既存のエリアから新しいウィンドウを作成することもできます。
Toggle Maximize Area(エリアの最大化切替え)
参照
- Menu(メニュー)
- ショートカットキー
Ctrl-Spacebar
エリアを拡張して、ウィンドウ全体に表示します(トップバーとステータスバーを表示したままにします)。通常のサイズに戻すには、キーボードショートカットをもう一度使用するか、トップバーの Back to Previous(戻る) ボタンをクリックします。
Toggle Fullscreen Area(エリアの全画面切替え)
参照
- Menu(メニュー)
- ショートカットキー
Ctrl-Alt-Spacebar
エリアを拡張してウィンドウ全体に表示し、トップバー、ステータスバー、さらにはエリア独自のエディタのセカンダリ リージョン (ツールバーなど)を非表示にします。通常のサイズに戻すには、キーボードショートカットをもう一度使用するか、エリアの右上にあるアイコンをクリックします(ホバーしたときにのみ表示されます)。