View Regions
Clipping Region
Reference
- Mode
모든 모드
- Menu
- 단축키(hotkey)
Alt-B
클리핑(clipping) 영역을 정의하여 3D 뷰포트 표시를 3D 공간의 일부로 제한할 수 있어요. 이 것을 활용하면 복잡한 모델 및 씬 작업 프로세스를 더 편하게 할 수 있답니다.
Once activated, you have to draw a rectangle with the mouse, in the wanted 3D Viewport. It becomes a clipping volume of four planes:
A right-angled parallelepiped (of infinite length) if your view is orthographic.
A rectangular-based pyramid (of infinite height) if your view is in perspective.
Once clipping is used, you will only see what’s inside the volume you have defined. Tools such as paint, sculpt, selection, transform snapping, etc. will also ignore geometry outside the clipping bounds.
클리핑을 삭제하려면, Alt-B 를 다시 누르세요.
Example
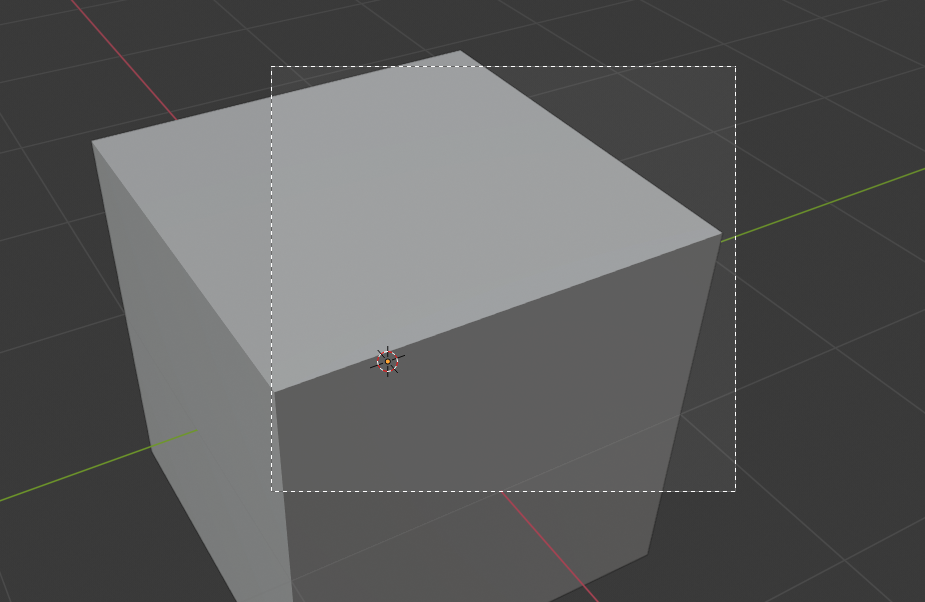
Selecting a region. |
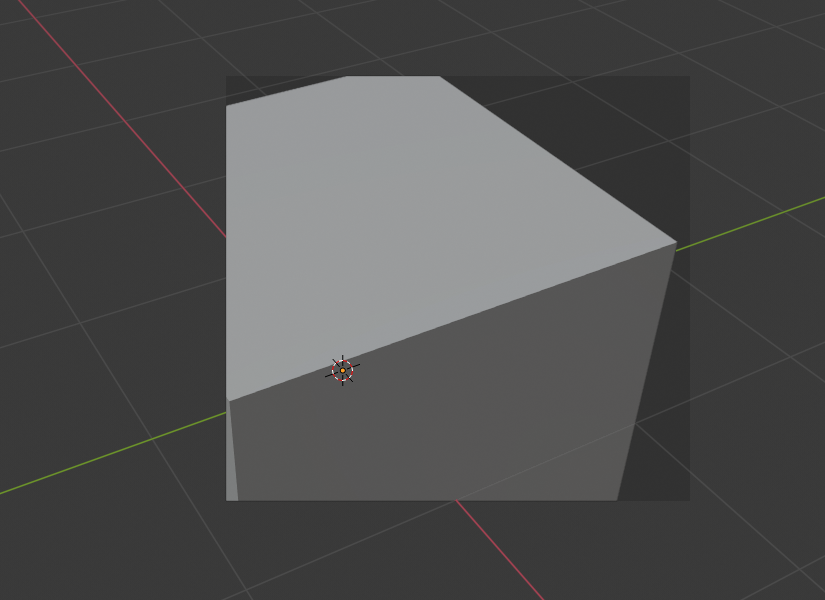
Region selected. |
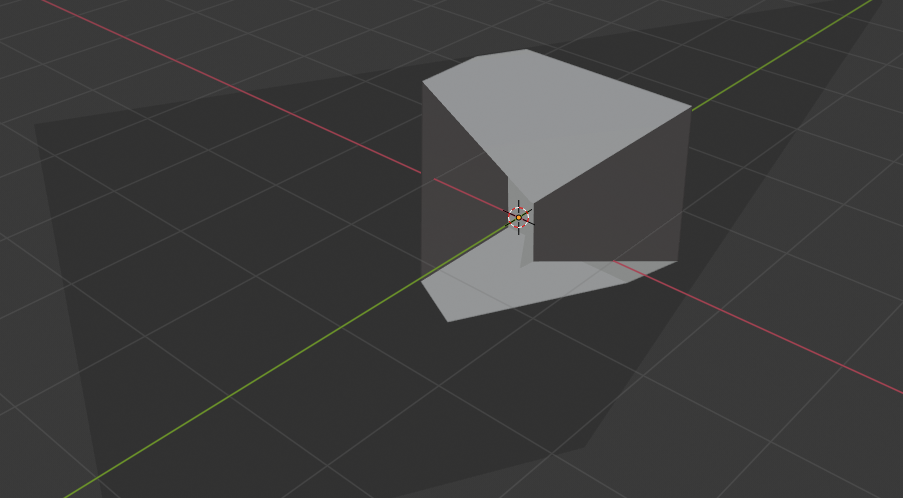
View rotated. |
The Region/Volume clipping image shows an example of using the clipping tool with a cube. Start by activating the tool with Alt-B (upper left of the image). This will generate a dashed cross-hair cursor. Click with the LMB and drag out a rectangular region shown in the upper right. Now a region is defined and clipping is applied against that region in 3D space. Notice that part of the cube is now invisible or clipped. Use the MMB to rotate the view and you will see that only what is inside the pyramidal volume is visible. All the editing tools still function as normal but only within the pyramidal clipping volume.
진한 회색 영역은 클리핑 볼륨 자체입니다. 다른 Alt-B 로 클리핑을 비활성화하면 모든 3D 공간이 다시 표시돼요.
Render Region
Reference
- Mode
모든 모드
- Menu
- 단축키(hotkey)
Mark: Ctrl-B Clear: Ctrl-Alt-B
When using rendered shading mode, it can be quite slow to render the entire 3D Viewport. To fix this, you can define a subregion to render just a portion of the viewport instead of the entire viewport. This can be very useful for reducing render times for quick previews on an area of interest.
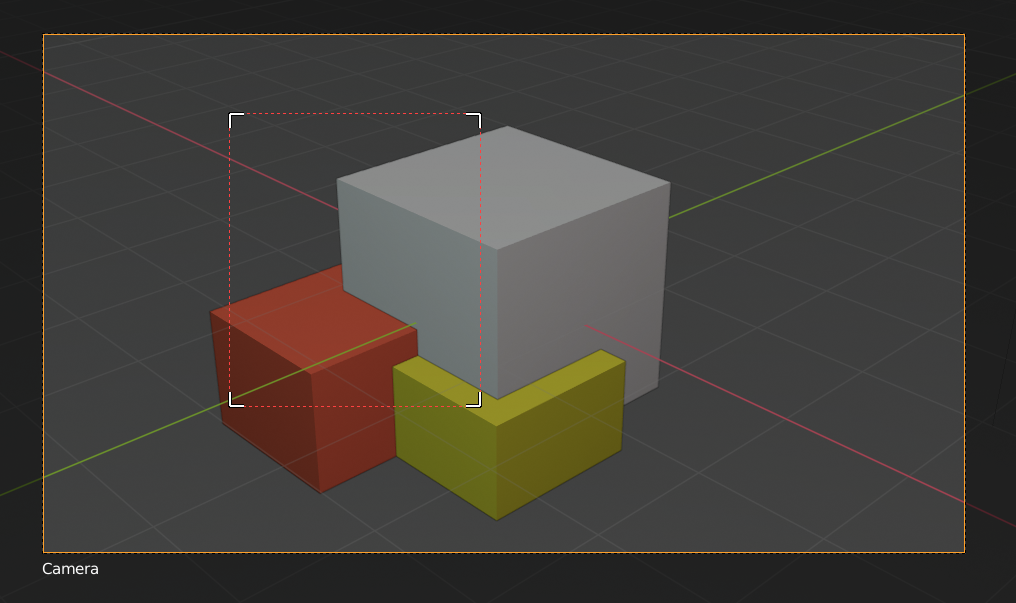
|
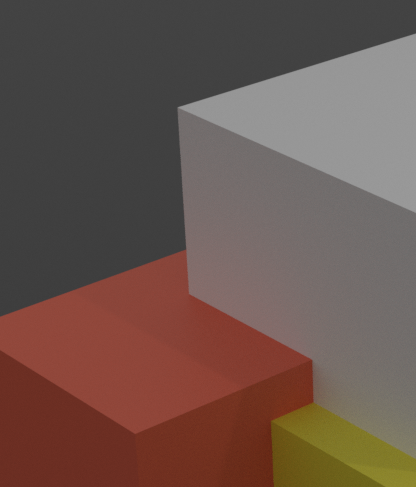
|
팁
You can also use this region in a final render by setting a render region from within the Camera View and enabling region in the Dimensions panel.
더 보기