Camera View
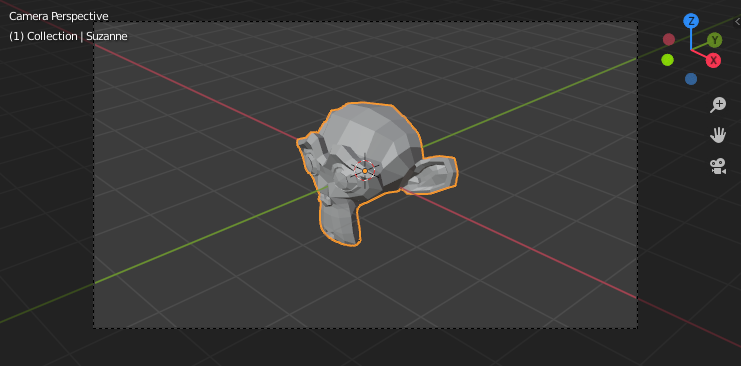
Demonstration of camera view.
The Camera view shows the current scene from the active camera’s viewpoint.
The Camera view can be used to virtually compose shots and preview how the scene will look when rendered. The rendered image will contain everything within the dashed frame.
더 보기
Camera Settings for details on how camera settings are used for display and rendering.
힌트
While in camera view, you can select the camera by clicking the dashed frame (assuming the camera object isn’t hidden).
Viewing the Active Camera
Reference
- Mode
모든 모드
- Menu
,
- 단축키(hotkey)
Numpad0
This switches the view to the active camera.
Setting the Active Camera
Reference
- Mode
오브젝트 모드
- Menu
- 단축키(hotkey)
Ctrl-Numpad0
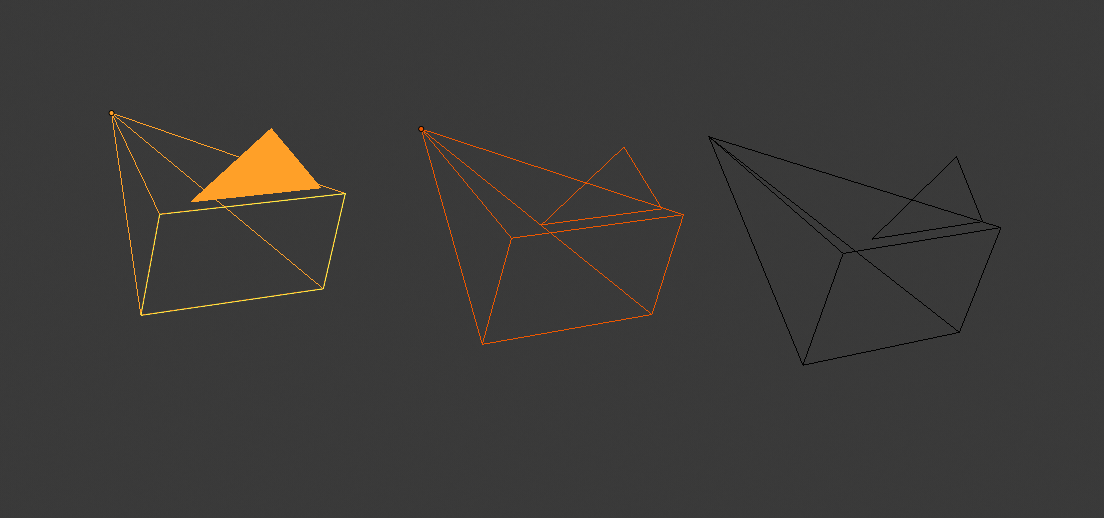
Active camera (left) displayed with a solid triangle above it.
This sets the current active object as the active camera and switches to the camera view.
The active camera is the one that will be used for rendering, and which you’ll look through when choosing camera view.
Another way of setting the active camera is through the Scene tab of the Properties.
참고
The active camera is normally defined on the scene level, so that it’s the same across all 3D Viewports. However, it’s also possible to make a camera the active one within one Viewport only. See Local Camera.
Animated Camera Switching
While a scene contains only one camera by default, it’s possible to have multiple. You can then bind the cameras to specific time points in your animation to create jump cuts showing different viewpoints. See Animating Cameras.
Frame Camera Bounds
Reference
- Mode
모든 모드
- Menu
- 단축키(hotkey)
Home
Centers the camera view inside the 3D Viewport’s screen area and resizes the view to fit within the area’s bounds.
Zoom Camera 1:1
Reference
- Mode
모든 모드
- Menu
Zooms the view so that the camera frame has the exact same size as the output resolution. This allows you to preview exactly how large objects will be in the rendered image/animation.
Camera Positioning
There are several different ways to position the camera in your scene. Some of them are explained below.
힌트
The active “camera” might be any kind of object, meaning these actions can also be used to position and aim a light for example.
Align Active Camera to View
Reference
- Mode
오브젝트 모드
- Menu
- 단축키(hotkey)
Ctrl-Alt-Numpad0
Moves and rotates the camera so it perfectly matches your current viewport view.
Roll, Pan, Dolly, and Track
To perform these camera moves, the camera must first be selected so transform operations apply to it. The following actions also assume that you are in camera view. Having done so, you can now manipulate the camera using the same tools that are used to transform any object:
- Roll
Press R to enter object rotation mode. The default will be to rotate the camera along its local Z axis (the axis orthogonal to the camera view), which is the definition of a camera “roll”.
- Vertical Pan or Pitch
This is just a rotation along the local X axis. Press R to enter object rotation mode, then X twice. (The first press selects the global axis, the second the local axis. This works with any axis; see Axis Locking).
- Horizontal Pan or Yaw
This corresponds to a rotation around the camera’s local Y axis. Press R, then Y twice.
- Dolly
To dolly the camera, press G then MMB (or Z twice).
- Sideways Tracking
Press G and move the mouse (you can use X or Y twice to get purely horizontal or vertical tracking).