Introdução¶
Os nós de composição permitem aos usuários a montagem e melhoria de uma imagem (ou filme). Utilizando os nós de composição, você pode colar duas peças de filmagem entre si e colorizar toda a sequência em um único passo. Você pode melhorar as cores de uma única imagem ou de um filme como um todo de uma maneira estática ou dinâmica que pode ser alterada em um determinado período de tempo (conforme o clipe de filme avança). Desta maneira, você pode usar os nós de composição para tanto montar clipes de filme em conjunto quanto melhorá-los.
Nota
Term: Imagem
O termo Imagem pode se referir a uma única figura (quadro, fotograma ou foto), uma figura em uma sequência numerada de imagens, ou um quadro em um clipe de filme. O compositor processa uma imagem por vez, não importando qual tipo de entrada você está provendo.
Para processar a sua imagem, você utiliza os nós para importar a imagem no Blender, alterá-la, e opcionalmente mesclá-la ou fundi-la com outras imagens, e finalmente salvá-la.
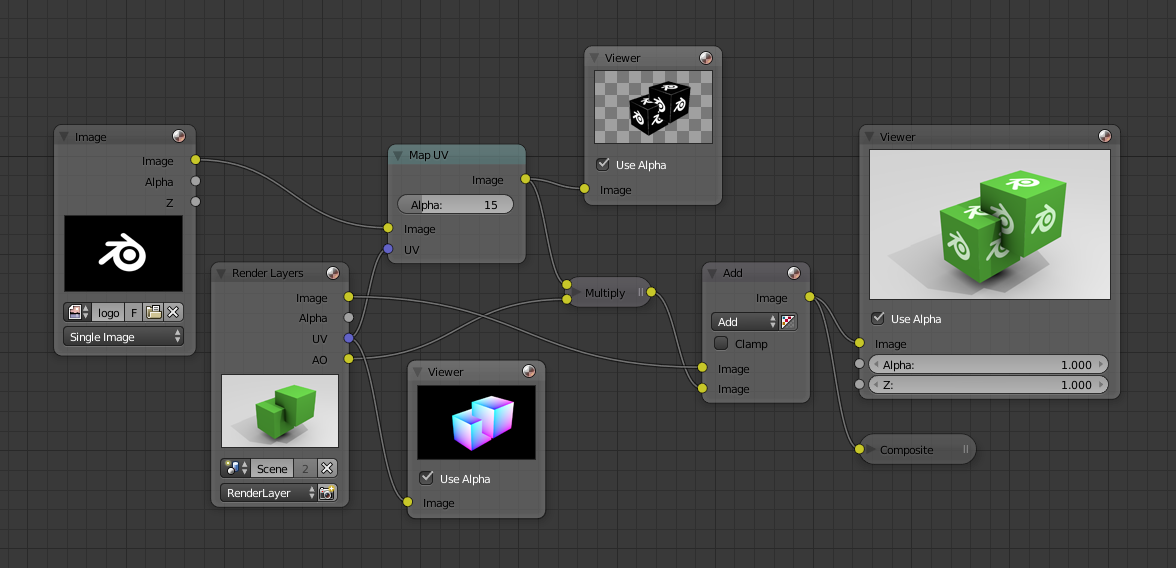
Exemplo de uma composição.
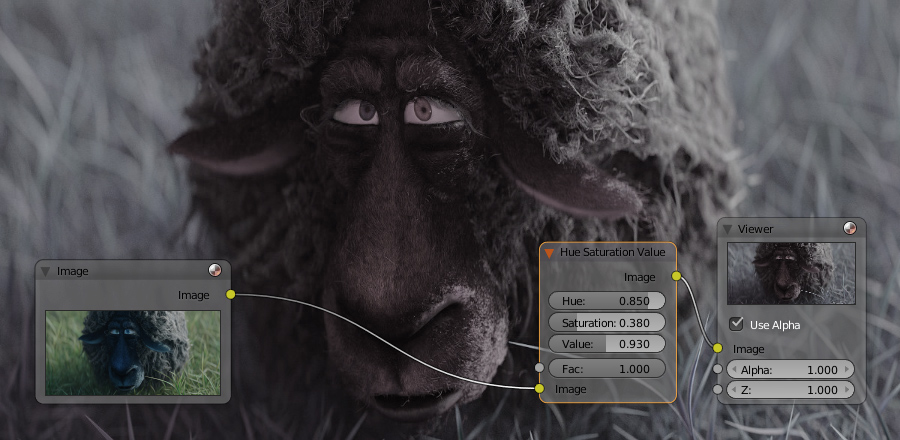
Um exemplo de correção de cores.
Iniciando¶
Access the Compositor and activate nodes for compositing by clicking the Use Nodes checkbox (see Propriedades).
Nota
After clicking Use Nodes the Compositor is enabled, however, it can also be disabled in the Post Processing Panel.
Agora que você já tem a sua primeira configuração de nós, a partir daqui você pode adicionar e conectar muitos tipos de Nós de composição, em um tipo de esquema de mapas, de acordo com a vontade de seu coração (ou restrições de memória física, o que chegar primeiro).
Nota
Nodes and node concepts are explained in more detail in the Nodes reference.
Exemplos¶
Você pode fazer praticamente qualquer coisa com as imagens usando os nós.
Uma filmagem bruta de um ator para o posicionamento em plano frontal em frente a uma tela azul, ou um objeto renderizado fazendo alguma coisa pode ser posicionado em camadas sobre um plano de fundo. Componha ambos, e você terá uma filmagem composta.
Você pode alterar a ambientação de uma imagem.
- Para fazer com que uma imagem forneça uma sensação de «frieza», um tingimento de azul é adicionado.
- Para transmitir um relance ou recordação, a imagem pode ser suavizada.
- Para transmitir ódio e frustração, adicione um tingimento de vermelho ou aumente a cor vermelha.
- Um evento surpreendente pode ser dramatizado e ter o seu contraste aumentado.
- O sentimento de alegria, como você deve ter imaginado, adiciona o amarelo para a imagem (partes iguais de vermelho e verde, mas sem azul), para resultar em uma imagem brilhante e ensolarada.
- Poeira e rastros de fumaça de aviões muitas vezes podem ser adicionados como texturas do tipo Nuvem sobre a imagem para obtenção de um pouco mais de realismo.
Tamanho de imagem¶
É recomendável ser atencioso com a resolução da imagem e profundidade de cores ao misturar e combinar imagens. As imagens podem ter resultados com consequente serrilhamento (através de arestas serrilhadas ou bruscas), achatamento de cores ou distorção e a maior parte desses defeitos pode ter sua causa na mistura de imagens com profundidade de cores diferentes ou resoluções inapropriadas.
O compositor pode mesclar imagens de qualquer tamanho, e irá realizar operações somente nos pixeis onde as imagens possuem sobreposições. Quando os nós recebem entradas com imagens de diferentes tamanhos, as seguintes regras se aplicam:
- O primeiro conector de entrada (o mais alto), define o tamanho da saída.
- A composição é centralizada por padrão, a menos que uma translação (movimento) tenha sido atribuída ao contingenciador (buffer) usando um nó do tipo Mover.
Portanto cada um dos nós em uma composição pode operar em imagens de tamanhos diferentes, como definidos pelas suas entradas. Somente a saída dos nós de composição (saída Composta) possui um tamanho fixo, como definido pelas configurações presentes no editor de propriedades, no painel . O nó do tipo Visualizador sempre mostra o tamanho a partir de sua entrada, mas quando não está vinculado
Salvando sua composição de imagem¶
The Render button renders a single frame or image. Save your image using or Shift-S. The image will be saved using the image format settings on the Render panel.
Para salvar uma sequẽncia de imagens, por exemplo, caso você tenha um clipe de filme ou tenha usado um nó do tipo tempo com cada quadro contido em seu próprio arquivo, use o botão Animação e suas definições. caso você queira posteriormente fazer uma sobreposição, certifique-se de utilizar um tipo de imagem que tenha suporte a um canal de transparência alfa ( como PNG). Caso você queira ainda posteriormente reorganizá-las para frente ou para trás ou criar um efeito de profundidade de campo, use um formato que tenha suporte a um canal de profundidade-Z (como EXR).
Para salvar uma composição como um clipe de filme (com todos os quadros em um único arquivo), use o formato AVI ou Quicktime, e use o botão Animação e suas definições.