Esquematizador¶
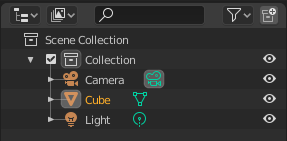
A janela do esquematizador.
The Outliner is a list that organizes data in the blend-file, i.e. the scene data, Video Sequencer data, or anything that gets stored in a blend-file. The Outliner can be used to:
- Visualizando os dados dentro da cena.
- Selecionando e de-selecionando objetos dentro da cena.
- Mostrando ou ocultando um objeto dentro da cena.
- Enable or disable selection (to make an object «unselectable» in the 3D Viewport).
- Habilitando ou desabilitando a renderização de um objeto.
- Apagando objetos a partir da cena.
- Desvinculando dados (o equivalente a pressionar o botão X próximo ao nome de um bloco de dados).
Each row in the Outliner shows a data-block. You can click the plus sign to the left of a name to expand the current data-block and see what other data-blocks it contains.
Você pode selecionar blocos de dados dentro do Esquematizador, mas isso não necessariamente selecionará o bloco de dados dentro da cena. Para selecionar o bloco de dados dentro da cena, você terá de ativá-lo.
Selecionando e ativando¶
Single selection does not require any pre-selection: just work directly with LMB (and/or the context menu, see below) inside the name/icon area.
Quando você seleciona um objeto dentro da lista desta maneira, ele é selecionado e se torna o objeto ativo dentro de todas as outras vistas 3D.
Selecting a Group of Data-Blocks¶
Seleção de um bloco de dados.
Útil quando você quer selecionar ou de-selecionar uma grande quantidade de blocos de dados. Para isto, você deve preparar a seleção, e de acordo com sua vontade poderá utilizar:
- BDM ou BEM,
- Shift-BDM ou Shift-BEM,
- BDM e arrastar ou BEM e arrastar,
all outside the name/icon area. Those pre-selected have their line in a lighter color. You then can (de)select them with an RMB-click on the name/icon area, which brings on a context menu (see below). A to select/deselect all open items.
Activating a Data-Block¶
Para «ativar» o bloco de dados, basta usar o BEM sobre o ícone do bloco de dados. A ativação do bloco de dados irá automaticamente alternar para o modo relevante. Por exemplo: A ativação dos dados da malha de um cubo irá tanto selecionar o cubo quanto colocá-lo no Modo de edição. A ativação dos dados do objeto do cubo, irá tanto selecionar o cubo, quanto colocá-lo em Modo de objeto (veja a direita).
If the data-block type supports multi-editing, you can use Shift to add/remove objects from the edit mode.
Collections¶
Collections are a way Blender uses to organize scenes. Collections contain objects and everything thing else in a scene. They can be include collections themselves and are fully recursive.
Veja também
Read more about Collections
- New
- Creates a new collection.
- Duplicate Collections
- Recursively duplicates the collection including all child collections, objects, and object data.
- Duplicate Linked
- Duplicate entire hierarchy keeping content linked with original.
- Apagar hierarquia
- Deletes the collection and all of its child objects.
- Instance to Scene
- Creates a new collection instance.
- Visibility
- Isolate
- Hides all collections except the selected collection and any parent collections (if any exist).
- Show/Hide
- Shows/Hides the selected collection from the View Layer.
- Show/Hide Inside
- Shows/Hides all items that are a member of the selected collection, include child collections, from the View Layer.
- Enable/Disable in Viewports
- Enables/disables drawing in the View Layer.
- Enable/Disable in Renders
- Enables/disables visibility of the collection in renders.
- View Layer
- Disable/Enable in View Layer
- Disables/Enables the collection from the view layer.
Restriction Columns¶
The following toggles, in the right side of the Outliner editor, are available for collections, objects, bones, modifiers and constraints.
By default only the temporary viewport visibility is enabled. The other options can be enabled in the Restriction Toggles option in the Outliner filter.
- Holding Shift sets or unsets the value to all its child collections or objects.
- Holding Ctrl isolates the object or collection, so they are the only ones with its value set.
- Restringir a visibilidade (ícone de olho)
- Toggles the visibility of the object in the 3D View.
- Enable collection (checkbox)
- Exclude the collection from the view layer. This is not really a restriction column. It is shown besides the collection icon.
Nota
The following options need to first be enabled in the Outliner filter.
- Restringir a seleção (ícone de cursor do mouse)
- This is useful for if you have placed something in the scene and do not want to accidentally select it when working on something else.
- Restringir a renderização (ícone de câmera)
- This will still keep the object visible in the scene, but it will be ignored by the renderer. Usually used by support objects that help modeling and animation yet do not belong in the final images.
- Global Viewport Visibility (screen icon)
- This will still render the object/collection, but it will be ignored by all the viewports. Often used for collections with high-poly objects that need to be instanced in other files.
- Holdout (collection only)
- Mask out objects in collection from view layer – Cycles only.
- Indirect Only (collection only)
- Objects in these collections only contribute to indirect light – Cycles only.
Cabeçalho¶
Modo de exibição¶
O cabeçalho do editor possui um menu de seleção que permite que você filtre o que o Esquematizador deve exibir. Ele ajuda a refinar a lista de objetos de maneira que você possa encontrar as coisas mais rapido e facilmente.
- Scenes
- Shows everything the Outliner can display (in all scenes, all view layers, etc.).
- View Layer
- Shows all the collections and objects in the current view layer.
- Sequência
- Lists data-block that are used by the Sequencer.
- Arquivo Blender
- Lista todos os dados dentro do arquivo Blender atual.
- Data API
- Lists every data-block along with any properties that they might have.
- Dados órfãos
- Lists data-blocks which are unused and/or will be lost when the file is reloaded. It includes data-blocks which have only a fake user. You can add/remove Fake User by clicking on cross/tick icon in the right side of the Outliner editor.
Pesquisando¶
You can search the view for data-blocks, by using Search field in the header of the Outliner, The Filter menu lets you toggle the following options:
- Somente combinações perfeitas para maiúsculas e minúsculas
- Somente combinações perfeitas
Filter¶
- Restriction Toggles
- Set which Restriction Columns should be visible.
- Ordenar alfabeticamente
- Ordena as entradas alfabeticamente.
- Collections
- List the objects and collections under the collection hierarchy of the scene. Objects may appear in more than one collection.
- Objects
- List of all the objects, respecting the other filter options. Disabled only if you need an overview of the collections without the objects.
- Object State
- All
- The default option, no restrictions.
- Visible
- List only the objects visible in the viewports. The global and temporary visibility settings are taken into considerations.
- Selecionado(s)
- Lists the object(s) that are currently selected in the 3D View. See selecting in the 3D View for more information.
- Ativo(a)
- Lista somente o objeto ativo (na maior parte dos casos, o último selecionado).
- Object Contents
- List materials, modifiers, mesh data, …
- Object Children
- List the object children. If the Collections option is enabled, you will see the object children even if the children are not in the collection. However the Outliner shows them as a dashed line.
- Data-Block
- Allows you to filter out certain data-blocks currently present in the scene.
Miscellaneous¶
Some options in the header will only show if compatible with the active Display Mode.
- New Collection (View Layer)
- Add a new collection inside selected collection.
- Filter ID Type (Orphan Data, Blender File)
- Restrict the type of the data-blocks shown in the Outliner.
- Keying Sets (Data API)
- Add/Remove selected data to the active Keying Set.
- Drivers
- Add/Remove Drivers to the selected item.
- Purge (Orphan Data)
- Remove all unused data-blocks from the file (cannot be undone).
Exemplo¶
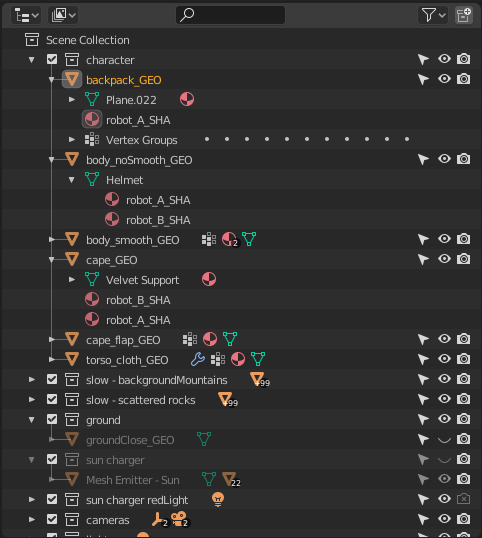
The Outliner with different kinds of data.