Geometria¶
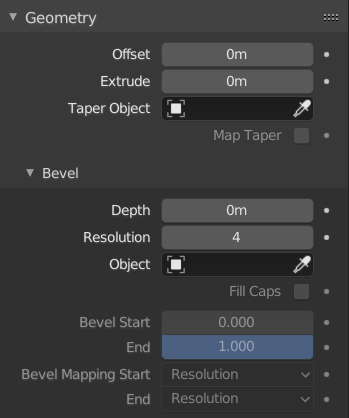
Geometry panel.¶
- Deslocamento
Move a extrusão de maneira paralela as normais das curvas.
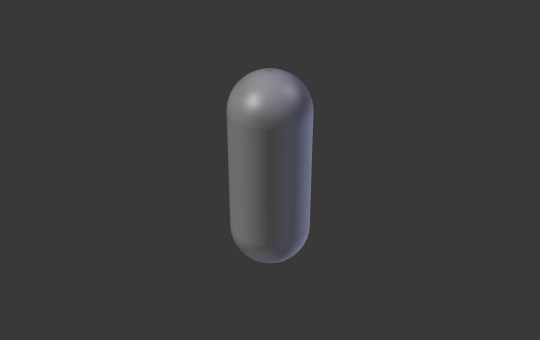
Bézier Circle -1 offset, 0.5 extrusion, 0.25 Bevel Depth, 10 Bevel resolution.¶
- Extrusão
Will extrude the curve along both the positive and negative local Z axes. Turns a one-dimensional curve into a two-dimensional curve by giving it height. With a scale is the sum of both directions, perpendicular to the curve’s normals.

Extrusão de um círculo Bézier em 0.0 (Modo de edição).¶

A mesma curva com extrusão de 0.5 (Modo de objeto).¶
- Objeto afilador
Tapering a curve causes it to get thinner towards one end. You can also alter the proportions of the Taper throughout the tapered object by moving/scaling/rotating the control points of the Taper Object. The taper curve is evaluated along the local X axis, using the local Y axis for width control. In order for this to work the Taper Object can only be another open curve.
The details are:
O afilador é aplicado independentemente para todas as curvas do objeto em que foi feita a operação de extrusão.
Somente a primeira curva em um Objeto afilador é avaliada, mesmo que você tenha diversos segmentos separados.
The scaling starts at the first control point on the left and moves along the curve to the last control point on the right.
Negative scaling, (e.g. negative local Y on the taper curve) is possible as well. However, rendering artifacts may appear.
You may need to increase the curve resolution to see more detail of the taper.
The Taper Object is distributed by control points. Therefor unevenly spaced control points may likelier to stretch the shape of the taper. Subdividing segments causes those points to use a larger fraction of the overall taper shape.
Nas curvas fechadas, a curva de afilamento presente no Objeto afilador age ao longo da curva como um todo (o perímetro do objeto), e não somente no comprimento do objeto, e varia também a profundidade de extrusão. Nestes casos, você irá querer que a altura relativa da curva escolhida como Objeto afilador em ambas as terminações seja a mesma, de maneira que o ponto cíclico (o ponto onde o final da curva se conecta ao início) tenha uma transição suave.
Dica
Editing the handles and control points of the Taper Object will instantly change the shape of the original object.
- Taper Mode
For curves using a Taper Object, this option defines how the effective curve radius is computed from the Taper Object.
- Override
The curve radius is ignored and the effective radius is equal to the taper radius.
- Multiplicar
The effective radius is computed by multiplying the taper radius with the curve radius.
- Adicionar
The effective radius is computed by adding the taper radius to the curve radius.
Examples of a curve with a radius of zero on one end and a radius of one on the other end.¶ 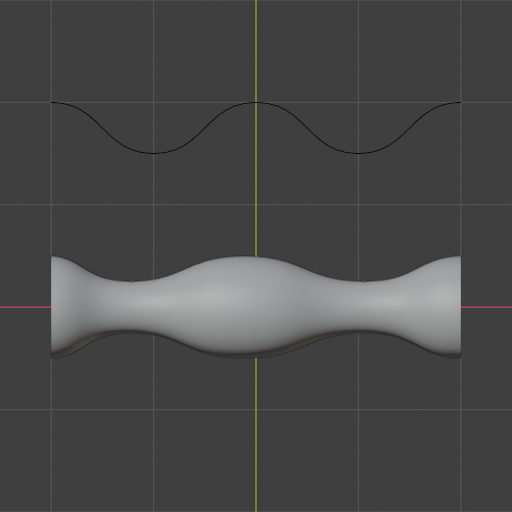
Override mode.¶
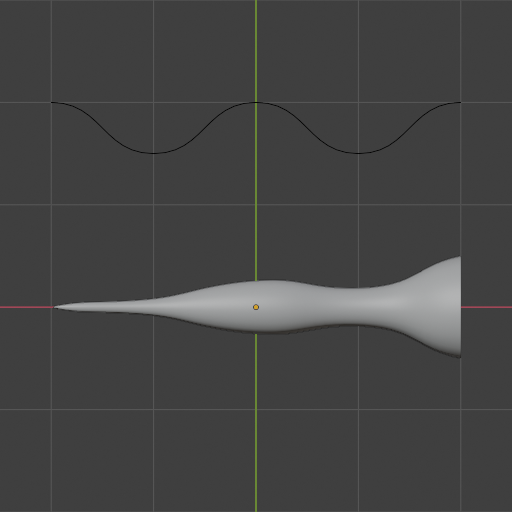
Multiply mode.¶
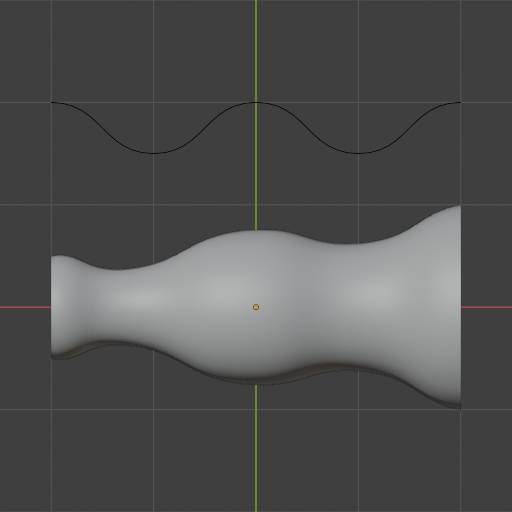
Add mode.¶
- Mapeamento do afilador
Para as curvas que utilizam um objeto afilador em conjunto com modificações para o fator de perfilamento de Início e Fim, a opção de Mapear afilador irá aplicar o afilador apenas para a parte perfilada da curva (e não para a curva como um todo).
Bevel¶
Round¶
- Profundidade
Changes the size of the bevel.

A curve with different Bevel depths applied (Depth of 0.05).¶

A curve with different Bevel depths applied (Depth of 0.25).¶
- Resolução
Alters the smoothness of the bevel.

A curve with different resolutions applied (Resolution of 1).¶

A curve with different resolutions applied (Resolution of 12).¶
- Preencher terminações
Sela as terminações de uma curva chanfrada.
Objeto¶
- Objeto
Here you can specify a curve object (opened or closed) which will be extruded along the curve. If your object’s shape is 3D, it will be projected to its local XY plane before the extrusion. You can check how the projected Object looks like by switching its shape to 2D.
Importante
Make sure the shape you want to extrude is in the Object’s local XY plane. If it is in the local XZ or YZ plane, it will be reduced to a line when it is projected to the local XY plane. Because of this, the extruded shape will be a flat plane.

A curve with a Bézier curve as the Bevel Object.¶
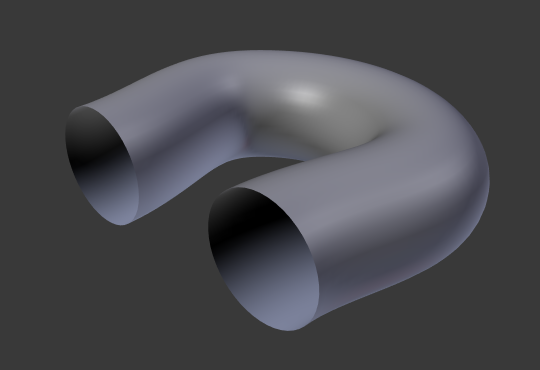
A curve with a Bézier circle as the Bevel Object.¶
Perfil¶
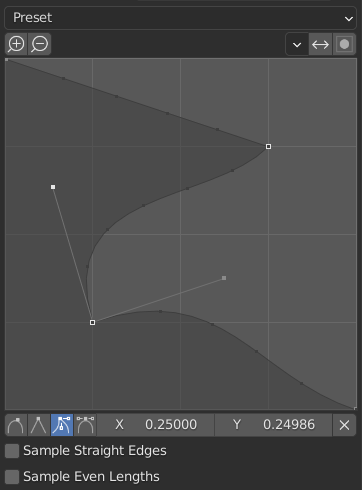
The custom profile widget.¶
This widget allows the creation of a user-defined profile with more complexity than with the single profile parameter. The modal tool allows toggling the custom profile, but the shape of the profile is only editable in the options panel after the operation is confirmed.
The profile starts at the bottom right of the widget and ends at the top left, as if it were between two edges intersecting at a right angle. Control points are created in the widget and then the path is sampled with the number of segments from the Bevel modifier.
Nota
The Profile slider stays active when miters are enabled because it still controls the shape of the miter profiles.
- Predefinições
The Support Loops and Steps presets are built dynamically depending on the number of segments in the bevel. If the number of segments is changed, the preset will have to be re-applied.
- Amostragem
Samples will first be added to each control point, then if there are enough samples, they will be divided evenly between the edges. The Sample Straight Edges option toggles whether the samples are added to edges with sharp control points on either side. If there aren’t enough samples to give each edge the same number of samples, they will just be added to the most curved edges. So it is recommended to use at least as many segments as there are control points.
Start & End Mapping¶
- Factor Start, End
These options determine where to start/end the geometry of the curve. This allows to make a curve which is not fully covered with geometry.
Increasing the start value to 0.5 will start the geometry at 50% of the distance from the start of the curve (in effect shortening the curve). Decreasing the end value by 0.25 will start the geometry at 25% of the distance from the end of the curve (again, shortening the curve).

A curve with no Factor Start, End.¶

A curve with a 0.6 End factor.¶
- Mapping Start, End
Allows to control the relation between the Factor Start, End (number between 0 and 1) and the rendered start and end point of the spline’s geometry.
- Resolução
Maps the start and end factor to the number of subdivisions of a spline (U resolution).
- Segmentos
Maps the start and end factor to the length of its segments. Mapping to segments treats the subdivisions in each segment of a curve as if they would have all the same length.
- Spline
Maps the start and end factor to the length of a spline.
Examples¶
Curva 2D aberta¶
The extrusion will create a «wall» or «ribbon» following the curve shape. If using a Bevel Depth, the wall becomes a sort of slide or gutter. If your normals are facing the wrong way you can switch their direction as shown here.

Curva aberta 2D com Alt-C, preenchimento definido para nenhum, deslocamento em zero, extrusão em 0.5, profundidade de perfil de 0.25, e resolução de perfil de 10.¶
Curva 2D fechada¶
Esta é provavelmente a situação mais utilizada, devido ao fato de se poder criar rapidamente um volume, com (por padrão) duas superfícies lisas (achatadas) e paralelas preenchendo dois lados da «parede» na qual houve a extrusão. Você pode remover uma ou ambas dessas faces através da escolha dos modos de preenchimento: Ambos, frente, trás ou nenhum.
A melhor profundidade de chanfro irá sempre criar um chanfro de 90 graus aqui.
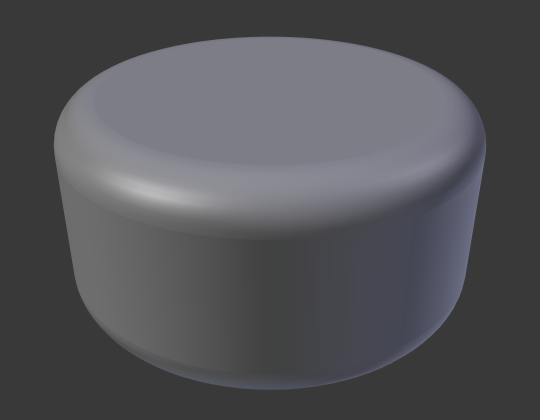
Curva 2D fechada, extrusão de 0.5, profundidade de chanfro de 0.25, resolução de chanfro em 10 e preenchimento definido para ambos.¶
Curva 3D¶
Aqui, o fato da curva ser aberta ou fechada não possui importância – você nunca obterá um volume com uma curva 3D através de extrusão, resultando somente em um muro ou fita, bem como ocorre com as curvas 2D.
However, there is one more feature with 3D curves: the Tilt of the control points (see above). It will make the ribbon twist around the curve to create a Möbius strip, for example.
Afilador¶
Let us taper a simple curve circle extruded object using a taper curve. Add a curve, then exit Edit Mode. Add another one (a closed one, like a circle); call it «BevelCurve», and enter its name in the Bevel Object field of the first curve (Curve tab). We now have a pipe. Add a third curve while in Object Mode and call it «TaperCurve». Adjust the left control point by raising it up about 5 units.
Agora, retorne a aba de contexto de Objeto, e edite o campo da primeira curva referente ao Objeto afilador no painel Geometria para referenciar a nova curva afiladora, a qual chamamos de «TaperCurve» (ou «Curva_afiladora»). Quando você pressionar a tecla Enter, a curva afiladora seá aplicada imediatamente, com os resultados mostrados na imagem Uma cuva em formato de círculo definida como objeto de perfil (ou perfilamento)..
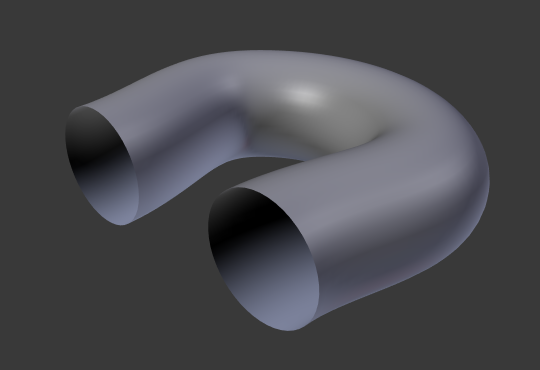
Uma cuva em formato de círculo definida como objeto de perfil (ou perfilamento).¶ |

Uma curva com extrusão e afilamento.¶ |
Você pode ver a curva afiladora sendo aplicada ao objeto em que foi executada a extrusão através do objeto perfilador. Note como o volume do cano acaba encolhendo até se fechar completamente conforme a curva afiladora vai da direita para a esquerda. Caso a curva afiladora fosse abaixo do valor zero no eixo Y local, a parte de dentro do cano seria a parte de fora, o que levaria a artefatos de renderização (normais negativas). Claro que como artista, pode ser justamente o que você está procurando.
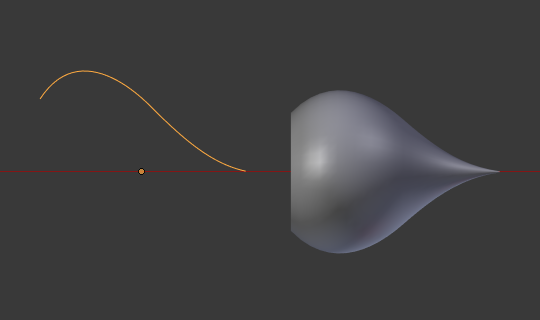
Exemplo de afilamento 1.¶
Na imagem Exemplo de afilamento 1. você poderá claramente perceber o efeito da curva de afilamento que está a esquerda tem no objeto de curva a direita. Aqui, a curva afiladora apresentada a esquerda está próxima da origem do objeto e resulta em um objeto de curva menor a direita.
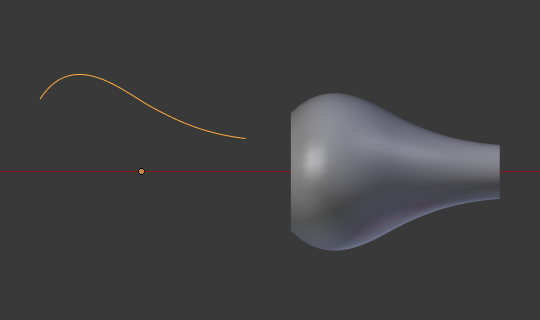
Exemplo de afilamento 2.¶
Na imagem Exemplo de afilamento 2., um ponto de controle na curva afiladora a esquerda foi movido para longe da origem e isso fornece um resultado mais amplificado para o objeto de curva apresentado a direita.
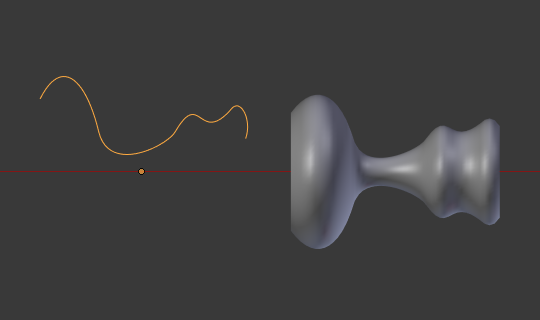
Exemplo de afilamento 3.¶
Na imagem Exemplo de afilamento 3., nós podemos ver o resultado da utilização de uma curva afiladora mais irregular aplicada a uma curva em formato de círculo.

Bevel extrusion with Tilt example.¶