Propriedades
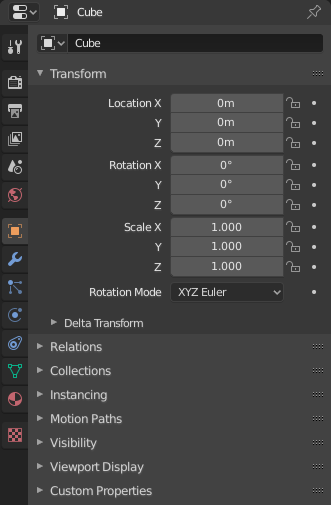
The Properties, with Object properties shown.
The Properties shows and allows editing of many active data, including the active scene and object.
Tabs
The Properties has several categories, which can be chosen via tabs (the icons column to its left). Each tab regroups properties and settings of a data type, and is documented in its own manual sections, linked below.
Active Tool and Workspace Settings
This first tab contains settings for the active tool (in the 3D Viewport) and the current workspace.
Cena
These tabs contain settings for the active scene.
Collection (coleção)
This tabs contain settings for the active Collection.
Objeto
These tabs are used to add features, and to change properties for the active object. Depending on the type of the active object, some of those will be hidden.
Object Data
The main tab of that category (often the only one) always has the same name, Object Data, but its icon will change based on the actual type of the active object.
Geometry Objects:
Rigging and Deformation Objects:
Other Types of Objects:
Object Shading
Depending on the type of the active object, some of those will be hidden.
Header
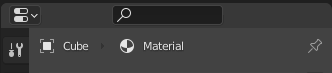
The header of the Properties.
- Display Filter Ctrl-F
Allows you to search for a property by its name. The results will be highlighted with there corresponding panel also highlighted and expanded. The search also works across multiple Tabs; graying out tabs with no search results. You can start a search using Ctrl-F or clear a search with Alt-F. This filter is useful if you do not remember where a property is within the Properties.
- Data Context
Just below the header is a list of icons and text items which show the owner of the properties being edited, together with some dependency context if needed. In the example above, the material «Material» is used by the active object «Cube».
- Toggle Pin ID
By toggling on the pin icon to the right, Blender will display only the currently shown data-block’s properties in that editor, disregarding further selection changes. Toggle off that pin to switch back to default behavior, showing active data-block’s properties.
Opções
- Sync with Outliner
Sync tabs with the Outliner data-block selection. See Sincronização de Editor Propriedades for more information.
- Sempre:
Always, when possible, change Property editor tabs when clicking an icon in an Outliner.
- Nunca:
Never change Property editor tabs when clicking an icon in an Outliner.
- Automático:
Change tabs only when the Property editor shares a border with an Outliner.