Introdução
Sculpt Mode é similar ao Edit Mode pois é usado para alterar a forma de um desenho, mas o Sculpt Mode usa um fluxo de trabalho bastante diferente: Ao invés de lidar com elementos individuais (pontos e linhas de edição), uma área do modelo é alterada usando um pincel. Em outras palavras, ao invés de selecionar um grupo de pontos, o Sculpt Mode manipula o desenho na área de influência do pincel.
Modo de escultura
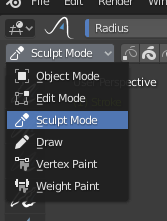
Seletor de Modo na Viewport 3D: Sculpt Mode.
Sculpt Mode é selecionado a partir do menu Mode no cabeçalho da Viewport 3D. Uma vez que o Sculpt Mode é ativado, a Barra de Ferramentas da Viewport 3D irá mudar para os painéis específicos do Sculpt Mode. Um círculo vermelho irá aparecer e seguir a localização do cursor na Viewport 3D.
Sculpting Options

General sculpting options.
- Selection Mask
Sculpt Mode no Grease Pencil permite você selecionar pontos ou traços para restringir o efeito das ferramentas de escultura para apenas certas áreas do seu desenho.
You can use the selection tools in the Toolbar for a quick selection. You can restrict sculpting only on the selected points or strokes with the Selection mode buttons.
- Multiframe
Às vezes você pode precisar modificar vários quadro ao mesmo tempo com as ferramentas de escultura.
You can activate multiframe edition with the Multiframe button next to the modes selector (faded lines icon). See Multiframe for more information.
Auto-Masking
Referência
- Menu:
- Atalho:
Shift-Alt-A
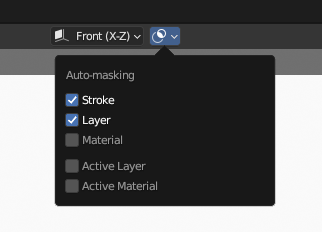
Auto-Masking settings.
These properties automatically mask geometry based on stroke, layers and materials under the cursor. It’s an quick alternative to frequent manual masking. These masks are initialized on every new tool usage. They are also never visible as an overlay.
These properties can be accessed via a Menus setorizados by pressing Shift-Alt-A.
All auto-masking modes can be combined, which makes the generated auto-mask more specific. For example it’s possible to auto-mask strokes that use specific layer and material while excluding others.
- Strokes
Only strokes that are under the cursor when you started the tool are affected.
- Layer
Only strokes on the same layers that are under the cursor when you started the tool are affected.
- Material
Only materials with the same material that are under the cursor when you started the tool are affected.
- Active Layer
Only the strokes on the active layer are affected.
- Active Material
Only the strokes with the active material are affected.
Atalhos de Teclado
Alterna a inversão dos traços Ctrl
Change active material U