Menus
Blender uses a variety of different menus for accessing options and Operadores. Menus can be interacted with in the following ways:
- Seleção pelo mouse
Clique com o BEM no item desejado.
- Seleção numérica
Você pode usar as teclas numéricas ou o numpad para inserir um item na lista para selecionar. Por exemplo, Numpad1 irá selecionar o primeiro item e assim por diante.
If a menu is too large to fit on the screen, a small scrolling triangle appears on the top or bottom. Scrolling is done by moving the mouse above or below this triangle.
Atalhos
Use Roda do mouse ao pairar sobre a lista com o cursor do mouse.
As teclas de seta podem ser usadas para a navegação.
Cada item de menu possui um caractere sublinhado o qual pode ser acionado para ativá-lo.
Number keys or numpad can also be used to activate menu items. (1 for the first menu item, 2 for the second etc. For larger menus, Alt-1 activates the 11th and so on, up to Alt-0 for the 20th.)
Pressione Return para ativar o item de menu selecionado.
Press Esc to close the menu without activating any menu item. This can also be done by moving the mouse cursor far away from the menu, or by LMB clicking anywhere outside of it.
Os menus dos cabeçalhos
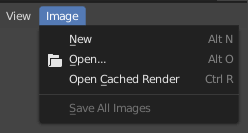
Image menu in the Header of the Image editor.
Most headers exhibit a set of menus, located at the start of the header. Header menus are used to configure the editor and access operators. All menu entries show the relevant shortcut keys, if any.
Encolhendo menus
Sometimes it’s helpful to gain some extra horizontal space in the header by collapsing menus. This can be accessed from the header context menu: click RMB on the header and select Collapse Menus.
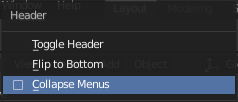
Clique com o botão direito em quaisquer dos menus de cabeçalho. |
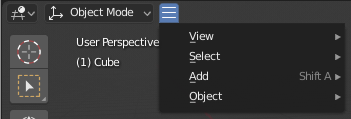
Acesse o menu a partir do ícone encolhido. |
Menus de seleção

O menu de seleção do modo Viewport 3D.
A Select menu (or «selector» for short) lets you choose between a set of options. It appears as an icon and/or text with a down arrow on the right side. To use it, click the button with LMB to show the available options, then click the desired option (once selected, it’ll appear inside the button). You can also use Ctrl-Wheel to cycle through the options without opening the menu.
Popover Menus
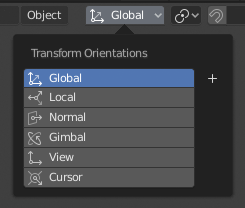
The Transform Orientations popover menu.
Popover menus are similar to Select Menus, but can show more varied content such as a title, buttons, sliders, etc.
Context Menu
Context menus are pop-ups that can be opened with RMB. In most editors, it’s also possible to use the Menu key. The contents of the menu depend on the location of the mouse pointer.
When invoked in an editor, the menu contains a list of operators sensitive to the editor’s mode. When invoked over buttons and properties, common options include:
- Único
Apply the change to a single value of a set (e.g. only the X coordinate of an object’s Location).
- Todos
Apply the change to all values in a set (e.g. all coordinates of an object’s Location).
- Reset to Default Value(s) Backspace
Replaces the current value by the default.
- Copy Data Path Shift-Ctrl-C
Copies the Python property data path, relative to the data-block. Useful for Python scripting.
- Copy Full Data Path Shift-Ctrl-Alt-C
Copies the full Python property data path including any needed context information.
- Copy As New Driver
Creates a new driver using this property as input, and copies it to the clipboard. Use Paste Driver to add the driver to a different property, or Paste Driver Variables to extend an existing driver with a new input variable.
- Copiar para selecionados
Copies the property value to the selected object’s corresponding property. A use case is if the Properties context is pinned.
- Atribuir Atalho
Lets you define a keyboard or mouse shortcut for an operation. To define the shortcut you must first move the mouse cursor over the button that pops up. When «Press a key» appears you must press and/or click the desired shortcut. Press Esc to cancel.
Veja também
- Alterar atalho
Permite que você redefina o atalho.
- Remover atalho
Desvincula o atalho existente.
- Online Manual F1
Opens an online page of the Blender Manual in a web browser.
- Referência de Python na internet
Context-sensitive access to the Python API Reference.
- Editar fontes
Para desenvolvimento da interface de usuário – Cria um bloco de dados de texto com o código fonte associado com o controle, neste caso o controle sendo embasado em um script Python. No editor de texto, ele aponta para a linha de código em que o elemento está definido.
- Editar tradução (uso pessoal)
Para desenvolvimento da interface de usuário – Aponta para a linha de código de tradução. (Caso um erro de tradução seja encontrado, sugerimos que procure o mantenedor da tradução, para que os consertos sejam aplicados aos lançamentos futuros do Blender.)
O menu Especiais
The Specials pop-up menu is similar to a context menu, but is opened
using a button consisting of a down arrow on a dark background  .
.
Menus setorizados
A pie menu is a menu whose items are spread radially around the mouse.
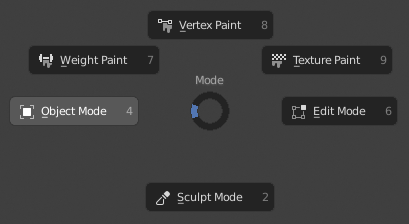
O menu do modo Viewport 3D redondo tipo torta.
Dica
The fastest way to operate a Pie menu is to press down the key(s) that invoke the menu, move the mouse slightly towards a selection, and release the key(s) to activate the selection.
Releasing the key without moving the mouse will keep the menu open so you can click the desired item. If you do move the mouse before releasing, the item closest to the mouse will be activated instantly.
An open disc widget at the center of the pie menu shows the current direction of the pie menu. The selected item is also highlighted. A pie menu will only have a valid direction for item selection if the mouse is touching or extending beyond the disc widget at the center of the menu.
Pie menu items support key accelerators, which are the letters underlined on each menu item. Number keys can also be used.
Se houver sub menus redondos do tipo torta disponíveis, ele é indicado por um ícone de mais(+).
Veja também