Format
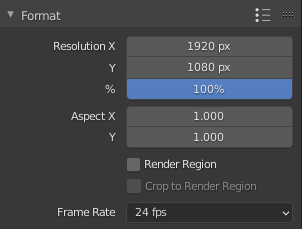
Format panel.
Several render presets exist with common resolution and frame rates for TVs and screens can be selected in the panel header.
- Resolution X, Y
The number of pixels horizontally and vertically in the image.
- Percentage
Slider to reduce or increase the size of the rendered image relative to the Resolution values. This is useful for small test renders that have the same proportions as the final image.
- Aspect X, Y
Older televisions may have non-square pixels, so this can be used to control the shape of the pixels along the respective axis. This will pre-distort the images which will look stretched on a computer screen, but which will display correctly on a TV set. It is important that you use the correct pixel aspect ratio when rendering to prevent re-scaling, resulting in lowered image quality.
- Render Region
Renders just a portion of the view instead of the entire frame. See the Render Region documentation to see how to define the size of the render region.
Opomba
This disables the Save Buffers option in the Performance panel.
- Crop to Render Region
Crops the rendered image to the size of the render region, instead of rendering a transparent background around it.
- Frame Rate
The number of frames that are displayed per second, relevant for Animation. The menu gives several common frame rates, custom frame rates can be used by selecting Custom which gives access to the following properties:
- FPS
The frame rate, expressed in frames per second.
- Base
Some standards require a more precise frame rate, for example NTSC. These can be represent as a fraction where the Base value is used as the fraction’s denominator and the FPS being the numerator: