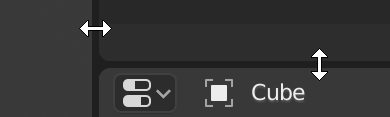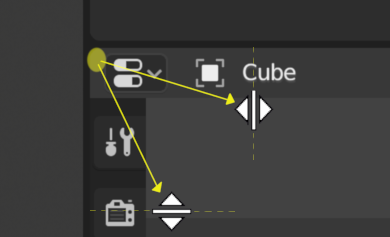Області – Areas¶
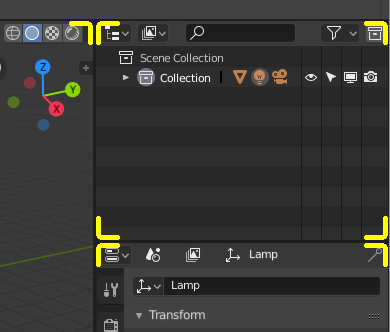
Рубежі областей позначаються округлими кутками (підсвічується жовтим).¶
Вікно Blender’а поділяється на ряд прямокутників, що називаються Області – Areas. Області резервують простір екрану для редакторів – Редактори – Editors, таких як 3D Оглядвікно – 3D Viewport або Структуратор – Outliner. Загалом Редактор забезпечує спосіб огляду та модифікування вашої роботи через певну частину Blender’а. Усі скорочення, які ви натискаєте, впливатимуть на вміст цього Редактора в Області, де розміщується вказівник миші. Рубежі областей позначаються округлими (скошеними) кутками.
Області можуть бути кастомізовані відповідно до конкретних завдань, що звуться робпростори – Workspaces, які далі можуть бути перейменовані та збережені для пізнішого використання.
Зміна розміру – Resizing¶
Ви можете змінювати розмір областей, перетягуючи за їх границі за допомогою LMB. Наведіть курсор вашої миші над границею між двома областями, допоки він не зміниться на двосторонню стрілку, а потім клацніть та тягніть.
Розділювання – Splitting¶
Розділення області створить нову область. Розміщення вказівника миші на кутку області змінить вказівник на хрест (+) для вказування, що натискання LMB активує оператор розділення або сполучення. Перетягування від кутка області всередину буде розділяти область. Ви визначаєте напрям розділення шляхом перетягування горизонтально або вертикально.
Сполучення – Joining¶
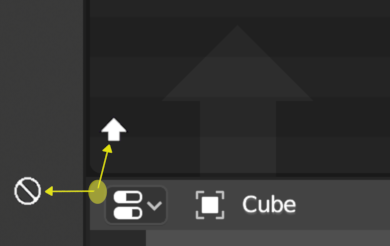
Редактор Властивостей сполучається зі Структуратором.¶
Перетягування від кутка області назовні буде сполучати дві області. Область, яка буде закрита, підсвічується темнішим відтінком з вказуванням на неї стрілкою. Ви можете вибрати, як область буде закрита, шляхом переміщування миші над областями. Відпустіть LMB для завершення сполучення. Якщо ви натиснете Esc або RMB перед відпусканням миші, то операція буде перервана.
Примітка
Області, що будуть сполучені, повинні мати однаковий розмір (ширину або висоту) у напрямку, в якому ви бажаєте сполучити, інакше нічого не відбуватиметься. Це так, щоб комбінована залишалася прямокутником.
Опції Області – Area Options¶
RMB клацання на границі відкриває спливне меню «Опції Області» – Area Options.
- Розділити Область – Split Area
Показує лінію індикатора, що дозволяє вам вибрати область та позицію, де відбудеться розділення. Tab натискання перемикає між вертикальним/горизонтальним напрямами.
- Сполучити Область – Join Area
Показує напрям перекриття для сполучення.
Обмін Вмістом – Swapping Contents¶
Ви можете обміняти між собою вміст двох областей за допомогою Ctrl-LMB на одному з кутків первинної області, тягнути у напрямку цільової області та відпустити мишу там. Ці дві області не потребують бути пліч-о-пліч поряд, хоча вони повинні бути всередині одного і того ж вікна.
Дублювати Область у Нове Вікно – Duplicate Area into New Window¶
Орієнтир – Reference
- Меню – Menu
«Огляд > Область > Дублювати Область у Нове Вікно» –
Нове плавуче вікно, що містить область, може бути створено за допомогою «Огляд > Область > Дублювати Область у Нове Вікно» – .
Це нове вікно є повністю функціональним вікном, яке є частиною цього ж примірника Blender’а. Воно може бути корисним, наприклад, якщо ви маєте кілька моніторів.
Ви можете також створити нове вікно з наявної області шляхом Shift-LMB на кутку області, потім потягнувши назовні трохи.
Таке вікно може бути закритим стандартною кнопкою «Закрити Вікно» для вашої операційної системи.
Перемкнути Максимізацію Області – Toggle Maximize Area¶
Орієнтир – Reference
- Меню – Menu
«Огляд > Область > Перемкнути Максимізацію Області» –
- Скорочення – Hotkey
Ctrl-Spacebar
Максимізована область заповнить усе вікно застосунку. Ви можете максимізувати область за допомогою пункту меню «Огляд > Область > Перемкнути Максимізацію Області» – або скорочення Ctrl-Spacebar. Для повернення до нормального розміру використовуйте клавіатурне скорочення або кнопку «Назад у Попереднє» – Back to Previous на верхній смузі Topbar.
Примітка
Область, над якою ваша миша поточно висить, буде максимізуватися при використанні цих клавіатурних скорочень.
Перемкнути Область на Повний Екран – Toggle Fullscreen Area¶
Орієнтир – Reference
- Меню – Menu
«Огляд > Область > Перемкнути область на Повний Екран» –
- Скорочення – Hotkey
Ctrl-Alt-Spacebar
Повноекранна область містить тільки головний регіон. Для виходу з повного екрана перемістіть мишу у верхній правий куток області, щоб з’явилася іконка повернення.