Вибирання – Selecting¶
Існує багато способів вибирати елементи, і залежить від того, в якому режимі вибору сіті – Mesh Select Mode ви знаходитеся, які засоби вибрання доступні. Спершу ми пройдемося по цих режимах та після розглянемо базові засоби вибрання.
Режими Вибрання – Selection Modes¶
Кнопки Заголовка для Режимів Вибору – Select Mode Header Buttons¶
Орієнтир – Reference
- Режим – Mode
Режим Редагування – Edit Mode
- Меню – Menu
«Заголовок 3D Огляду > Режим Вибору» –
- Скорочення – Hotkey
1, 2, 3 (Shift Multiple Selection Modes, Ctrl Expand/Contract Selection).

Кнопки вибору Режиму Редагування.¶
У Режимі Редагування – Edit Mode існують три різних режими вибрання. Ви можете входити у ці різні режими, вибираючи одну з трьох кнопок у заголовку.
- Вершини – Vertices
У цьому режимі вершини показуються як точки.
Вибрані вершини показуються оранжевим, невибрані вершини – чорним, а активна або останньо вибрана вершина – білим.
- Ребра – Edges
У цьому режимі вершини не показуються.
Натомість, вибрані ребра показуються оранжевим, невибрані ребра – чорним, а активне чи останньо вибране ребро – білим.
- Грані – Faces
У цьому режимі грані показуються з точкою вибрання у середині, яка використовується для вибирання грані.
Вибрані грані та їх точки вибрання показуються оранжевим, невибрані грані показуються чорним, а активна або останньо вибрана грань підсвічується білим.
Використовуючи ці кнопки, ви можете користуватися модифікаційними клавішами, дивіться Switching Select Mode.
Майже усі засоби доступні у всіх трьох режимах вибрання сіті. Тому ви може обертати – Rotate, масштабувати – Scale, видавлювати – Extrude тощо в усіх режимах. Звичайно, обертання та масштабування одиничної вершини не буде робити нічого корисного (без установлення опорної точки в іншій локації), тому деякі засоби є більш або менш застосовні у деяких режимах.
Дивіться Ілюстрацію Режими вибрання. щодо прикладів різних режимів.
Кількома одночасно Режимів Вибрання – Multiple Selection Modes¶
Утримуючи Shift-LMB при вибиранні режиму вибрання, ви можете вмикати кілька одночасно Selection Modes за раз. Це дозволяє вам швидко вибирати Вершини/Ребра/Грані без потреби спершу перемикати режими.
Перемикання Режиму Вибору – Switching Select Mode¶
При перемиканні режимів у висхідному порядку (тобто, від простішого до більш складного), від Vertices до Edges та від Edges до Faces, вибрані частини залишаться вибраними, якщо вони утворюють повний елемент у новому режимі.
Наприклад, якщо всі чотири ребра у грані вибрано, то перемикання з режиму Edges на режим Faces збереже цю грань вибраною. Усі вибрані частини, що не формують завершений набір у новому режимі, будуть зневибрані.
Звідси, перемикання у спадному порядку (тобто, від більш складного до простішого), всі елементи, що визначають елемент «вищого рівня» (такий як грань) будуть вибраними (наприклад, чотири вершини або ребра у чотирикутнику).
Розширення/Звуження Вибрання – Expand/Contract Selection¶
Утримуючи Ctrl при вибиранні вищого режиму вибрання, всі елементи, що торкаються поточного вибрання, будуть додані, навіть якщо вибрання не формує цілий елемент вищого рівня.
Або звужування вибрання при переході до нижчого режиму.
Просвічення – X-Ray¶
Устава x-ray є не лише для відтінення, вона впливає також на вибрання.
При увімкненні вибрання не буде загороджуватися геометрією об’єктів (як би об’єкт був суцільним).
Засоби Вибирання – Selection Tools¶
Зневибрати Шахово – Checker Deselect¶
Орієнтир – Reference
- Режим – Mode
Режим Редагування – Edit Mode
- Меню – Menu
«Вибір > Зневибрати Шахово» –
Це засіб застосовує перемінний шаховий патерн для вибирання/зневибирання. Це працює лише якщо ви вже маєте більше ніж один елемент сіті вибраним.
Змінює поточне вибрання так, що лише кожен Nй з елементів (вершини, ребра або грані, залежно від активного режиму вибрання) залишатиметься вибраним, починаючи з активного.
У випадку островів вибраних елементів цей засіб буде впливати лише на острів активного елемента (якщо такий є) або на острів першого елемента у порядку внутрішнього зберігання (якщо там немає жодного активного елемента).
- Зневибране – Deselected
Кількість зневибраних елементів у кожному повторенні патерну.
- Вибране – Selected
Кількість вибраних елементів у кожному повторенні патерну.
- Зсув – Offset
Зсув від точки старту.
Вибрати Усе за Рисою – Select All by Trait¶
- Не Розгортне – Non Manifold
Вибирає не-розгортну – non-manifold геометрію сіті. Цей запис доступний при редагуванні сіті лише у режимах вибрання Vertex та Edge.
- Розширяння – Extend
Дозволяє розширити поточне вибрання.
- Дріт – Wire
Вибирає всі ребра, що не належать жодній грані.
- Рубежі – Boundaries
Вибирає ребра на рубежах та отворах.
- Кілька Граней – Multiple Faces
Вибирає ребра, що належать трьом або більше граням.
- Не Стичне – Non Contiguous
Вибирає ребра, що належать точно двом граням з протилежними нормалями.
- Вершини – Vertices
Вибирає вершини, що належать до ребер дроту та кількох граней, ізольовані вершини та вершини, що належать не-прилеглим граням.
- Незв’язана Геометрія – Loose Geometry
Це вибрання залежить від поточно обраного режиму вибрання Selection Modes; У режимах вибрання вершин та ребер це вибирає усі вершини або ребра, що не формують частину грані. У режимі вибрання граней це вибирає усі грані, що спільно не використовують ребра з іншими гранями.
- Внутрішні Грані – Interior Faces
Вибирає грані, в яких усі ребра мають більше ніж дві грані.
- Грані за Боками – Faces by Sides
Вибирає усі грані, що мають вказану кількість ребер.
- Негруповані Вершини – Ungrouped Vertices
Вибирає усі вершини, що не є частиною групи вершин – vertex group.
Вибрати Пов’язане – Select Linked¶
Орієнтир – Reference
- Режим – Mode
Режим Редагування – Edit Mode
- Меню – Menu
«Вибір > Пов’язане» –
- Скорочення – Hotkey
Ctrl-L
Вибирається геометрія, з’єднана зі вже вибраними елементами. Це часто корисно, коли сіть має роз’єднані, перекривні частини, де ізолювання її будь-якими іншим способом було б втомливим.
Для більшого контролю ви можете також увімкнути розмежувачі у панелі Наладнати Останню Операцію – Adjust Last Operation, щоб вибрання обмежувалося швами, гострими ребрами, матеріалами або островами UV.
За допомогою «Підібрати Пов’язане» – Pick Linked ви можете також вибирати з’єднану геометрію під курсором, використовуючи скорочення L для вибору або Shift-L для зневибору пов’язаного.
Це працює інакше у тому, що використовує геометрію під курсором замість від наявного вибрання.
Вибрати Подібне – Select Similar¶
Орієнтир – Reference
- Режим – Mode
Режим Редагування – Edit Mode
- Меню – Menu
«Вибір > Подібне» –
- Скорочення – Hotkey
Shift-G
Вибирається геометрія, що має подібні певні властивості з вибраною, на основі порогу, що може бути заданий у властивостях засобу після активування засобу. Опції засобу змінюються залежно від режиму вибрання:
- Режим Вибрання Вершин – Vertex Selection Mode:
- Нормаль – Normal
Вибирає всі вершини, які мають нормалі, що вказують в аналогічних напрямках до поточно вибраних.
- Кількість Суміжних Граней – Amount of Adjacent Faces
Вибирає всі вершини, що мають однакову кількість граней, з’єднаних з ними.
- Групи Вершин – Vertex Groups
Вибирає всі вершини в одній і тій же групі вершин – vertex group.
- Кількість З’єднувальних Ребер – Amount of Connecting Edges
Вибирає всі вершини, що мають однакову кількість ребер, з’єднаних з ними.
- Регіони Граней – Face Regions
Вибираються узгоджені риси на сіті, яка має кілька подібних областей на основі топології.
- Режим Вибрання Ребер – Edge Selection Mode:
- Довжина – Length
Вибирає всі ребра, що мають подібну довжину до тих, що вже вибрані.
- Напрям – Direction
Вибирає всі ребра, що мають подібний напрямок (кут) до тих, що вже вибрані.
- Кількість Граней Навколо Ребра – Amount of Faces Around an Edge
Вибирає всі ребра, що належать однаковій кількості граней.
- Кути Граней – Face Angles
Вибирає всі ребра між двома гранями, що утворюють подібний кут, як у тих, що вже вибрані.
- Складка – Crease
Вибирає всі ребра, що мають подібне значення складки – Crease, як у тих, що вже вибрані.
- Скіс – Bevel
Вибирає всі ребра, що мають таку ж Вагомість Скосу – Bevel Weight, як у тих, що вже вибрані.
- Шов – Seam
Вибирає усі ребра, що мають однаковий стан «Шов» – Seam, як ті, що вже вибрані. Seam – це устава типу «істина/хиба», використовувана при текстуруванні по UV – UV texturing.
- Гострота – Sharpness
Вибирає всі ребра, що мають однаковий стан «Гостро» – Sharp, як ті, що вже вибрані. Sharp – це устава (стяг) типу «істина/хиба», використовуваний модифікатором «Розділ Ребром» – Edge Split Modifier.
- Режим Вибрання Граней – Face Selection Mode:
- Material – Матеріал
Вибирає всі грані, що використовують такий же матеріал, як і ті, що вже вибрані.
- Зображення – Image
Вибирає усі грані, що використовують таку ж текстуру UV, як ті, що вже вибрані (дивіться сторінки UV texturing).
- Область – Area
Вибирає всі грані, що мають подібну площу до тих, що вже вибрані.
- Боки Багатобічника – Polygon Sides
Вибирає всі грані, що мають однакову кількість ребер.
- Периметр – Perimeter
Вибирає всі грані, що мають подібний периметр (додані значення довжин ребер).
- Нормаль – Normal
Вибирає усі грані, що мають подібну нормаль, як ті, що вибрані. Це спосіб вибрати грані, що мають однакову орієнтацію (кут).
- Компланарне – Co-planar
Вибирає всі грані, що знаходяться у (майже) одній площині до тих, що вже вибрані.
Петлі Ребер – Edge Loops¶
Орієнтир – Reference
- Режим – Mode
Режим Редагування (режим вибору Вершин або Ребер) – Edit Mode (Vertex or Edge select mode)
- Меню – Menu
«Вибір > Вибрати Петлі > Петлі Ребер» –
- Скорочення – Hotkey
Alt-LMB або Shift-Alt-LMB для модифікування наявного вибрання.
Утримування Alt при вибиранні ребра вибирає петлю ребер, що є з’єднані у лінію кінець до кінця, що проходить через ребро під вказівником миші. Утримування Shift-Alt при клацанні додає у поточне вибрання.
Петлі ребер можуть бути також вибрані на основі наявного режиму вибрання, використовуючи «Вибір > Петлі Ребер» – .
Примітка
Режим вибору вершин Vertex
У режимі вибору вершин Vertex ви також можете вибирати петлі ребер, використовуючи ті ж скорочення та клацаючи по ребрах (а не по вершинах).
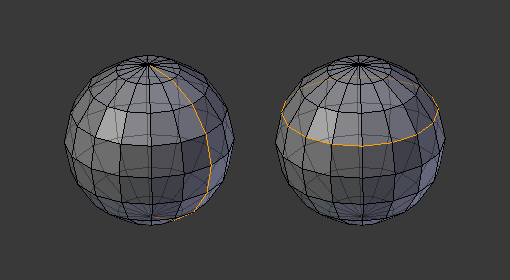
Петлі ребер по довготі та широті.¶
Сфера зліва показує ребро, що було вибрано по довготі. Зауважте, що ця петля відкрита. Це тому, що алгоритм потрапляє на вершини на полюсах та завершується, оскільки вершини на полюсі з’єднані з більш ніж чотирма ребрами. Проте, сфера справа показує ребро, що було вибрано по широті та сформувало закриту петлю. Це тому, що алгоритм потрапляє на те ж перше ребро, з якого він розпочав.
Петлі Ребер (Усі Рубежі) – Edge Loops (All Boundaries)¶
Усі ребра рубежу можуть бути вибрані шляхом здійснювання другої дії вибору петлі на ребрі рубежу.
Це може бути корисно для вибирання рубежів для сітей, що включають трикутники або n-бічники, де інакше б вибір петлі не вибирав повністю рубіж.
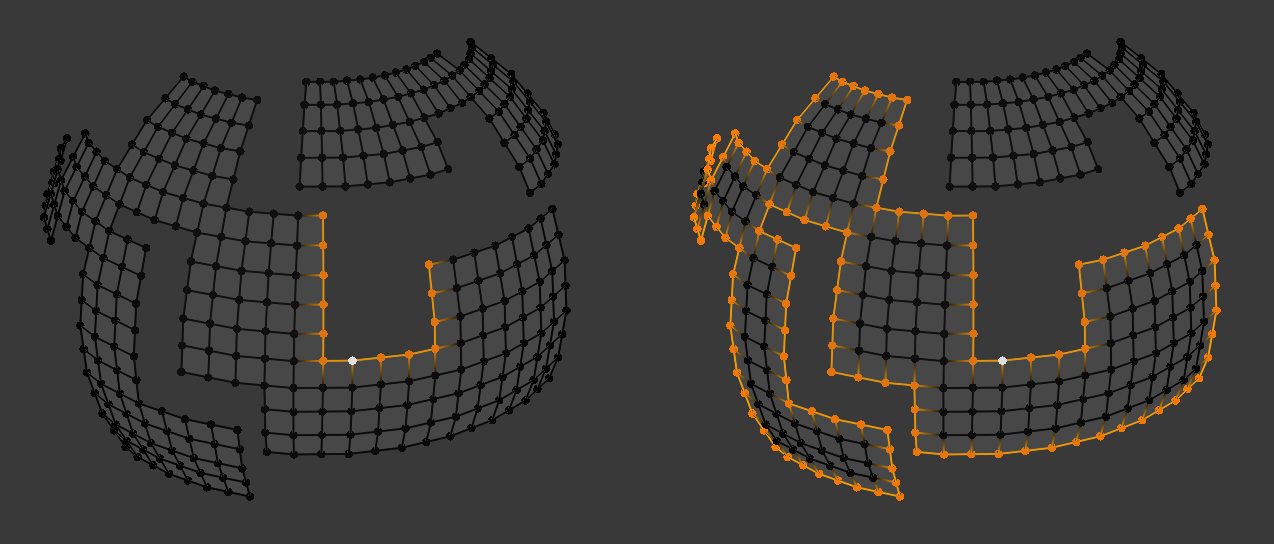
Друга дія вибору петлі показана справа.¶
Петлі Граней – Face Loops¶
Орієнтир – Reference
- Режим – Mode
Режим Редагування (режими вибору Граней або Вершин) – Edit Mode (Face or Vertex select modes)
- Скорочення – Hotkey
Alt-LMB або Shift-Alt-LMB для модифікування наявного вибрання.
У режимі вибору граней утримування Alt при вибиранні ребра вибирає петлю граней, що є з’єднані у лінію кінець до кінця уздовж їх протилежних ребер.
У режимі вибору вершин те ж саме можна виконати за допомогою Ctrl-Alt, щоб вибрати ребро, яке неявно вибирає петлю граней.
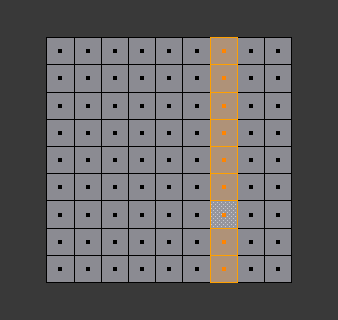
Вибрання петлі граней.¶
Ця петля граней була вибрана шляхом клацання Alt-LMB на ребрі у режимі вибору граней. Петля розширяється перпендикулярно від ребра, що було вибрано.
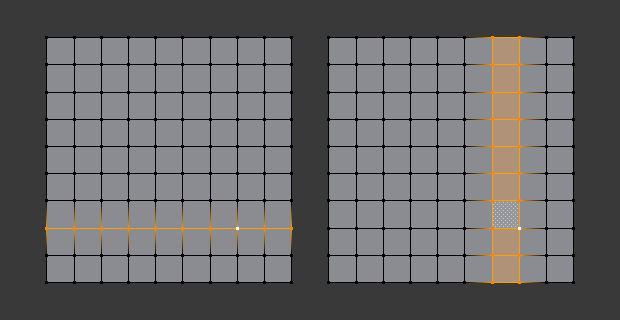
Alt проти Ctrl-Alt у режимі вибору вершин.¶
Петля граней може також бути вибрана у режимі вибору вершин Vertex. Технічно Ctrl-Alt-LMB буде вибирати кільце ребер Edge Ring, проте, у режимі вибору вершин Vertex, вибирання кільця ребер Edge Ring неявно вибирає петлю граней Face Loop, оскільки вибирання протилежних ребер грані неявно вибирає грань цілком.
Кільце Ребер – Edge Ring¶
Орієнтир – Reference
- Режим – Mode
Режим Редагування – Edit Mode
- Меню – Menu
«Вибір > Вибрати Петлі > Кільця Ребер» –
- Скорочення – Hotkey
Ctrl-Alt-LMB
У режимі вибору ребер Edge утримування Ctrl-Alt при вибиранні ребра (або двох вершин), вибирає послідовність ребер, що не з’єднані, а знаходяться на протилежних один до одного сторонах, простягаючись уздовж петлі граней – face loop.
Як і для петель ребер ви можете також вибирати кільця ребер на основі поточного вибрання, використовуючи .
Примітка
Режим вибору вершин Vertex
У режимі вибору вершин Vertex ви можете використовувати ті ж скорочення, клацаючи на ребрах (не на вершинах), але при цьому будуть напряму вибиратися відповідні петлі граней…
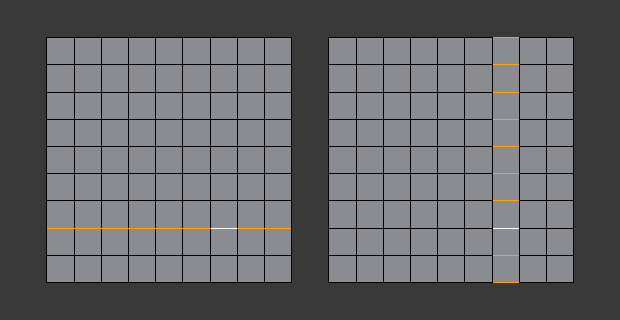
Вибрана петля ребер та вибране кільце ребер.¶
На Ілюстрації Вибрана петля ребер та вибране кільце ребер. на тому ж ребрі було клацнуто, але дві різних «групи ребер» були вибрані на основі різних засобів. Одна з них базується на ребрах у ході обчислення, а інша - базується на гранях.
Примітка
Конвертування Вибрання у Цілі Грані – Convert Selection to Whole Faces
Якщо вибрання кільця ребер відбулося у Режимі Вибору Ребер, то перемикання у Режим Вибору Граней зітре це вибрання.
Це тому, що жодна із тих граней не має всіх (чотирьох) вибраних ребер, тільки два з них.
Натомість вибирання відсутніх ребер вручну або використовуючи Shift-Alt- двічі, легше спершу перемкнутися у Режим Вибору Вершин, який ніби «заллє» це вибрання. Наступне перемикання у Режим Вибору Граней далі належно вибере грані.
Найкоротший Шлях – Shortest Path¶
Орієнтир – Reference
- Режим – Mode
Режим Редагування – Edit Mode
- Меню – Menu
«Вибір > Вибрати Пов’язане > Найкоротший Шлях» –
- Скорочення – Hotkey
Ctrl-LMB

Вибір шляху граней або вершин за допомогою Ctrl-LMB.¶
Вибирає всю геометрію уздовж найкоротшого шляху від активної вершини/ребра/грані до вибраної.
- Значник Ребра (лише у режимі вибору Ребер) – Edge Tag (in Edge select mode only)
Ця кнопка вибору вказує, що повинно робитися при вибиранні шляху вершин за допомогою Ctrl-LMB:
- Вибір – Select
Просто вибирає усі ребра у шляху.
- Значити Шов – Tag Seam
Позначає усі ребра у шляху як шви для розгортання по UV.
- Значити Гостре – Tag Sharp
Позначає усі ребра у шляху як гострі для модифікатора Edge Split.
- Значити Складку – Tag Crease
Позначає усі ребра у шляху як складки для модифікатора Subdivision Surface з вагомістю 1.0.
- Значити Скіс – Tag Bevel
Задає вагомість скосу 1.0 (для модифікатора Bevel) для усіх ребер у шляху.
- Значити Позначку Ребра Freestyle – Tag Freestyle Edge Mark
Позначає усі ребра у шляху вирізнених ребер Freestyle.
- Крокування Гранями – Face Stepping
Підтримує діагональні шляхи для вершин та граней та вибирає кільця ребер за допомогою ребер.
- Топологічна Відстань – Topological Distance
Лише враховує кількість ребер шляху та не довжину ребер для розрахунку відстаней.
- Заповнити Регіон – Fill Region Shift-Ctrl-LMB
Вибирає всі елементи у найкоротшому шляху від активного вибрання до області, по якій клацнуто.
- Опції Зневибору Шахово – Checker Deselect Options
Дозволяє швидко вибирати поперемінно елементи у шляху. Дивіться також про засіб Checker Deselect.
- Зневибране – Deselected
Кількість зневибраних елементів у повторюваній послідовності.
- Вибране – Selected
Кількість вибраних елементів у повторюваній послідовності.
- Зсув – Offset
Зсув від точки старту.
Внутрішній Регіон від Петлі – Loop Inner-Region¶
Орієнтир – Reference
- Режим – Mode
Режим Редагування (режим вибору Ребер) – Edit Mode (Edge select mode)
- Меню – Menu
«Вибір > Вибрати Петлі > Вибрати Внутрішній Регіон від Петлі» –
Select Loop Inner-Region вибирає усі грані, що є всередині закритої петлі ребер. Хоча можливим є використання цього оператора у режимах вибрання Vertex та Face, результати можу бути неочікувані. Зауважте, що якщо вибрана петля ребер не є закритою, то всі з’єднані ребра на сіті будуть вважатися всередині цієї петлі.
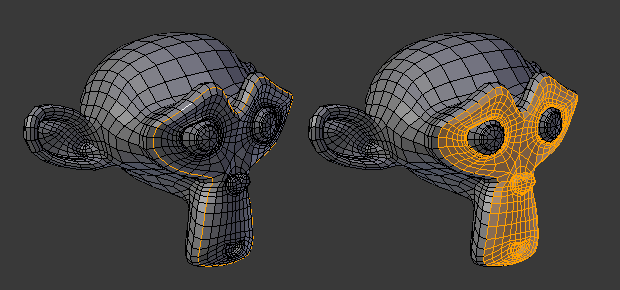
Петля в Регіон.¶

Як ви можете бачити, цей засіб добре обробляє кілька одночасно петель.¶
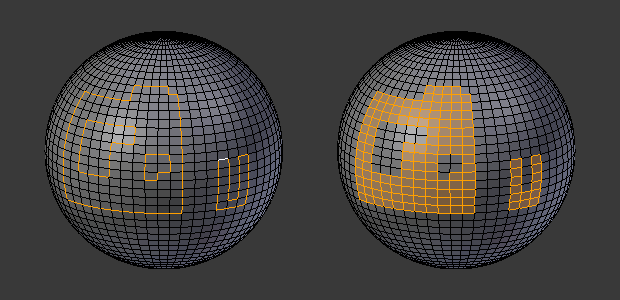
Цей засіб також добре обробляє «отвори».¶
Петля Рубежу – Boundary Loop¶
Орієнтир – Reference
- Режим – Mode
Режим Редагування (режим вибору Ребер) – Edit Mode (Edge select mode)
- Меню – Menu
«Вибір > Вибрати Петлі > Вибрати Петлю Рубежу» –
Select Boundary Loop робить протилежне до Select Loop Inner-Region, на основі всіх поточно вибраних регіонів він вибирає лише ребра на границі (контурі) цих островів. Він може оперувати у будь-якому режимі вибору, але коли є активним режим вибору граней Face, то він буде перемикатися у режим вибору ребер Edge після виконання.
Все це набагато простіше ілюструвати прикладами:
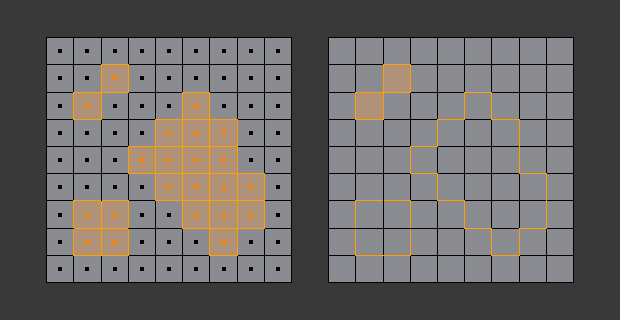
Select Boundary Loop робить протилежне та примусово перемикає в Режим Вибору Ребер.¶
Відомі Проблеми – Known Issues¶
Dense Meshes¶
Selecting dense meshes with X-Ray disabled, has a limitation where dense meshes may not have all the elements selected.
When selecting regions with Box, Circle and Lasso select, vertices may overlap each other causing some vertices not to be selected.
This is a limitation with the current selection method, you may workaround this by zooming in or enabling X-Ray.
N-Бічники у Режимі Вибору Граней – N-Gons in Face Select Mode¶
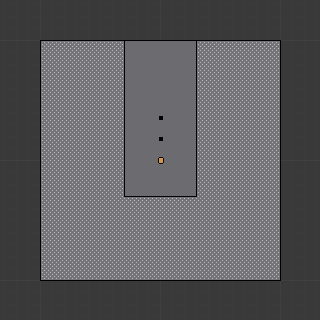
Грань N-бічника має її центральну точку всередині іншої грані.¶
As already noted, in X-Ray and Wireframe mode faces are marked with a dot in the middle. With n-gons that can lead in certain cases to a confusing display. The example shows the center dot of the U-shaped n-gon being inside of the oblong face inside the «U». It is not easy to say which dot belongs to which face (the orange dot in the image is the object origin).







